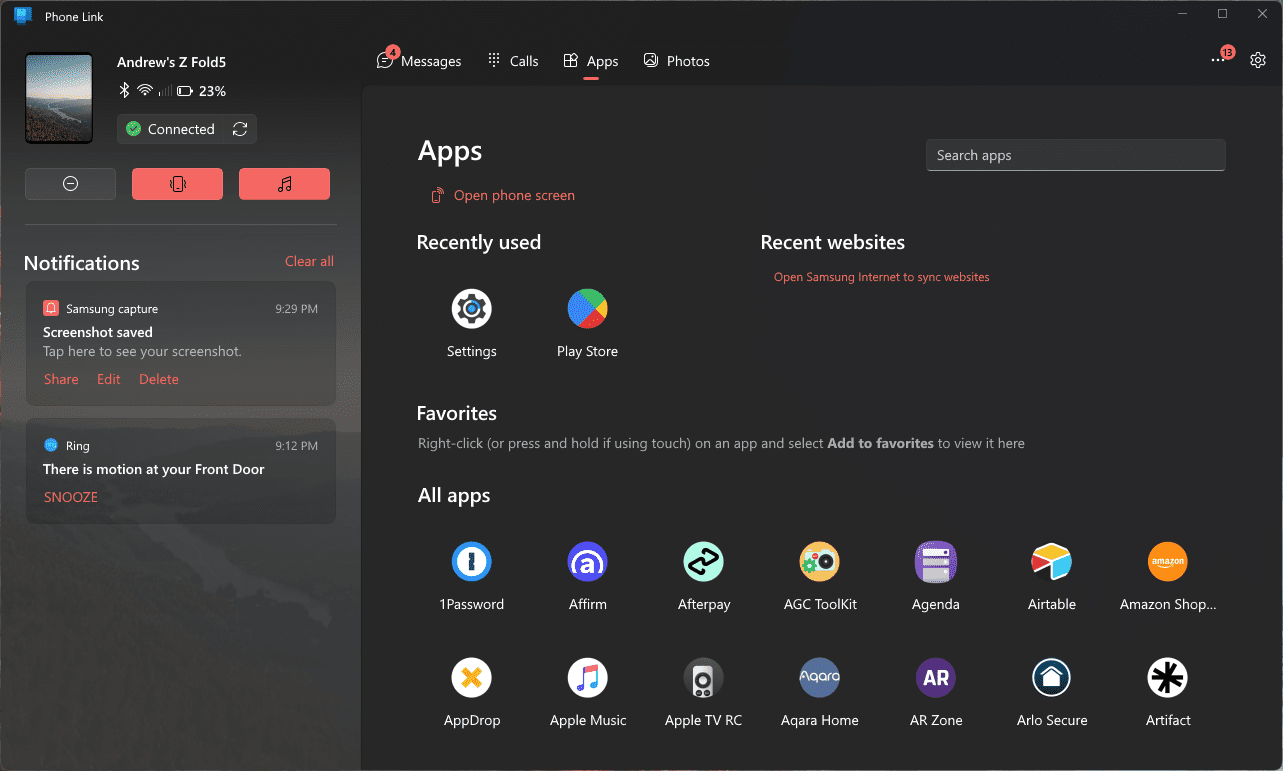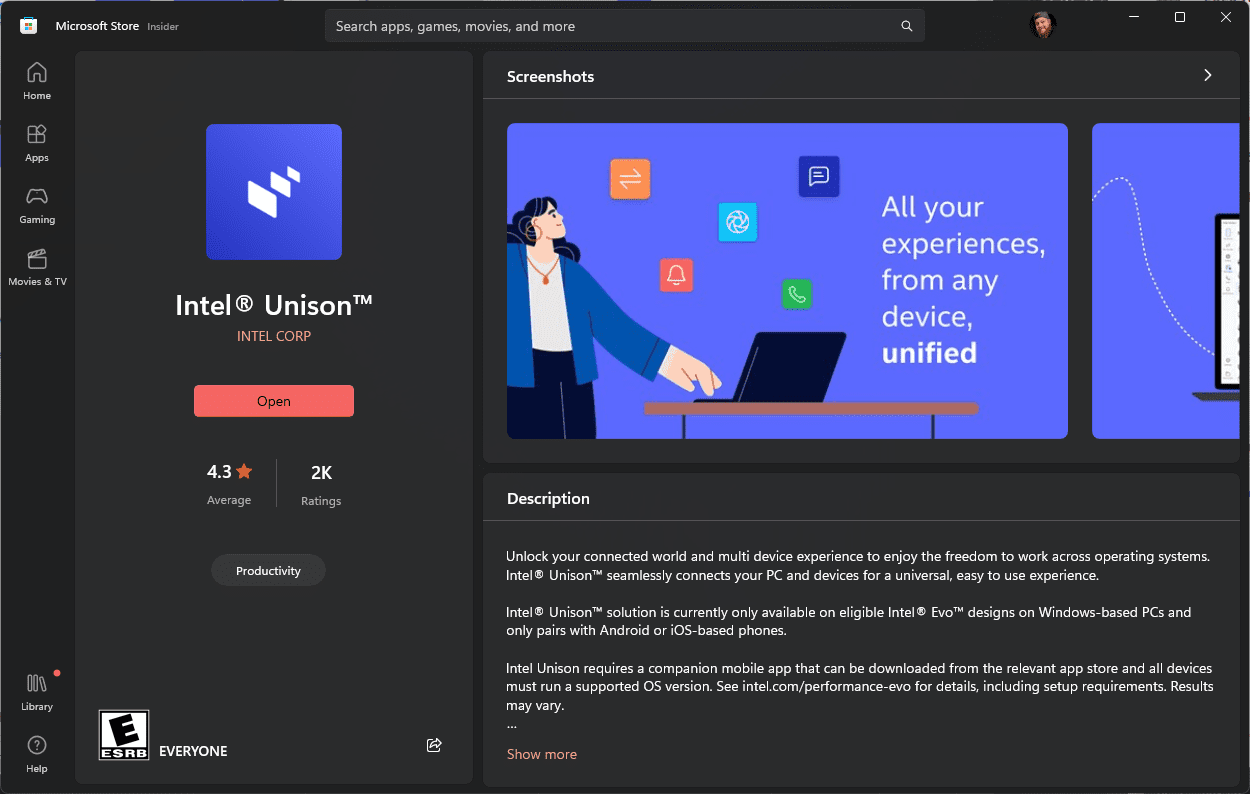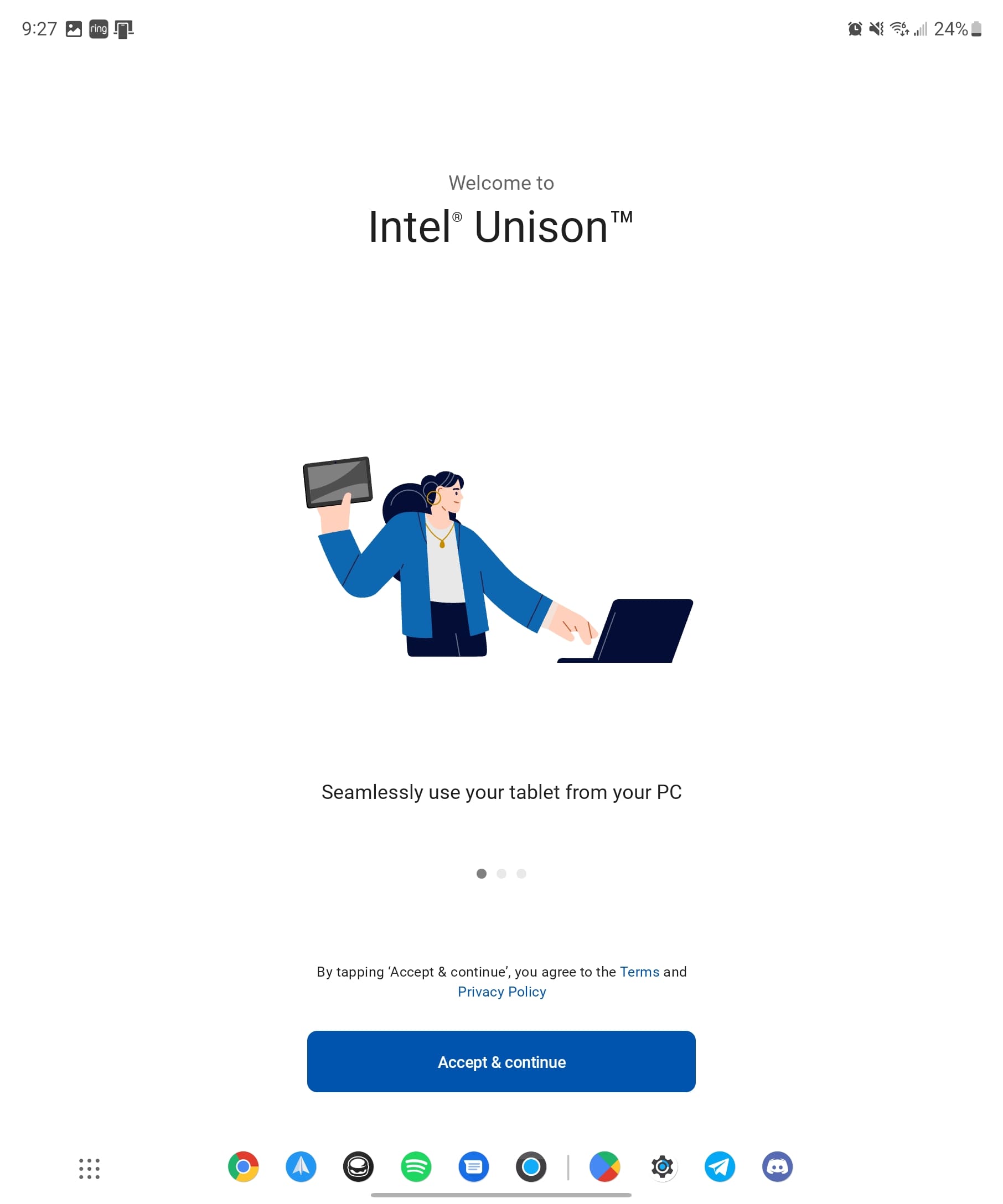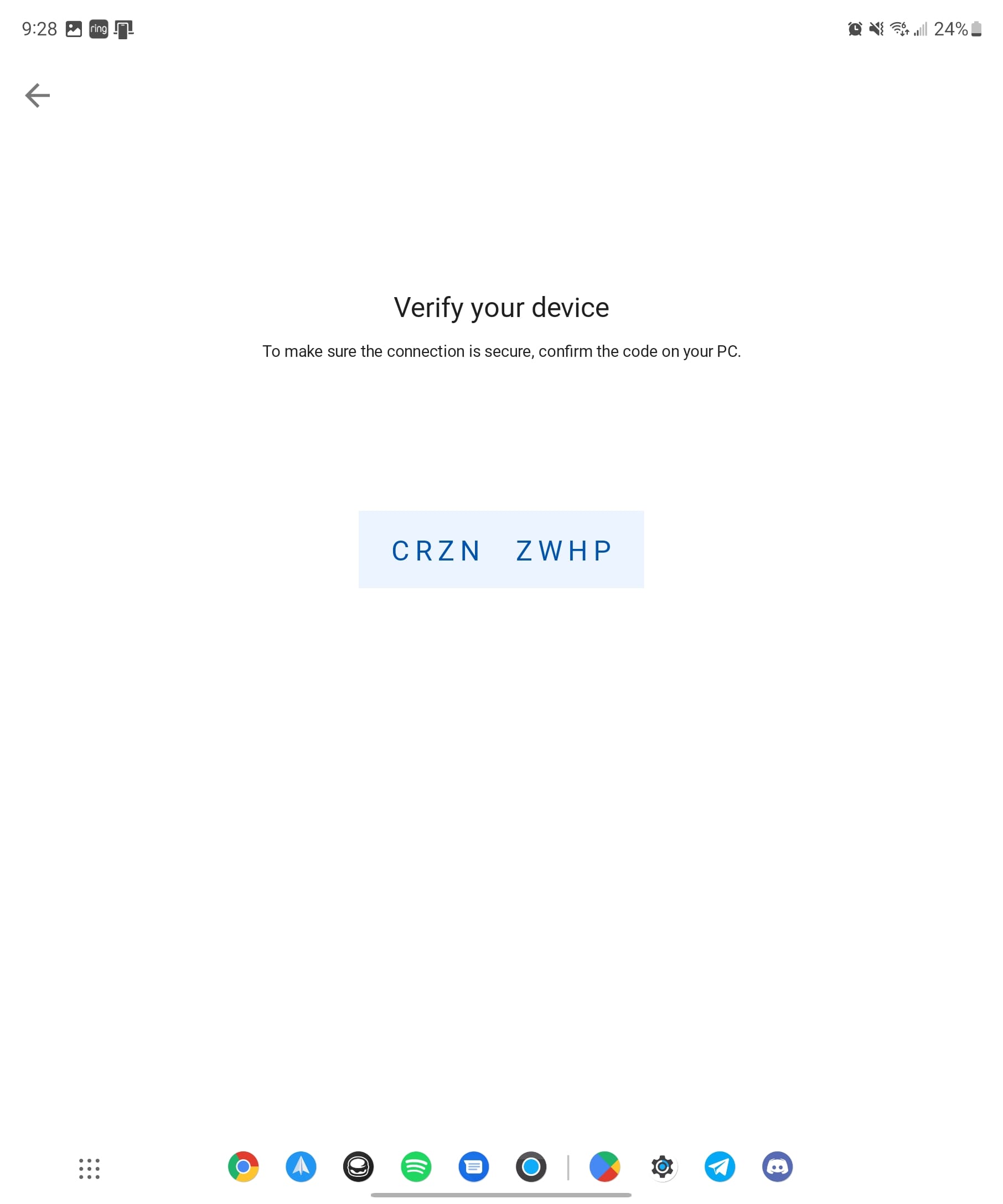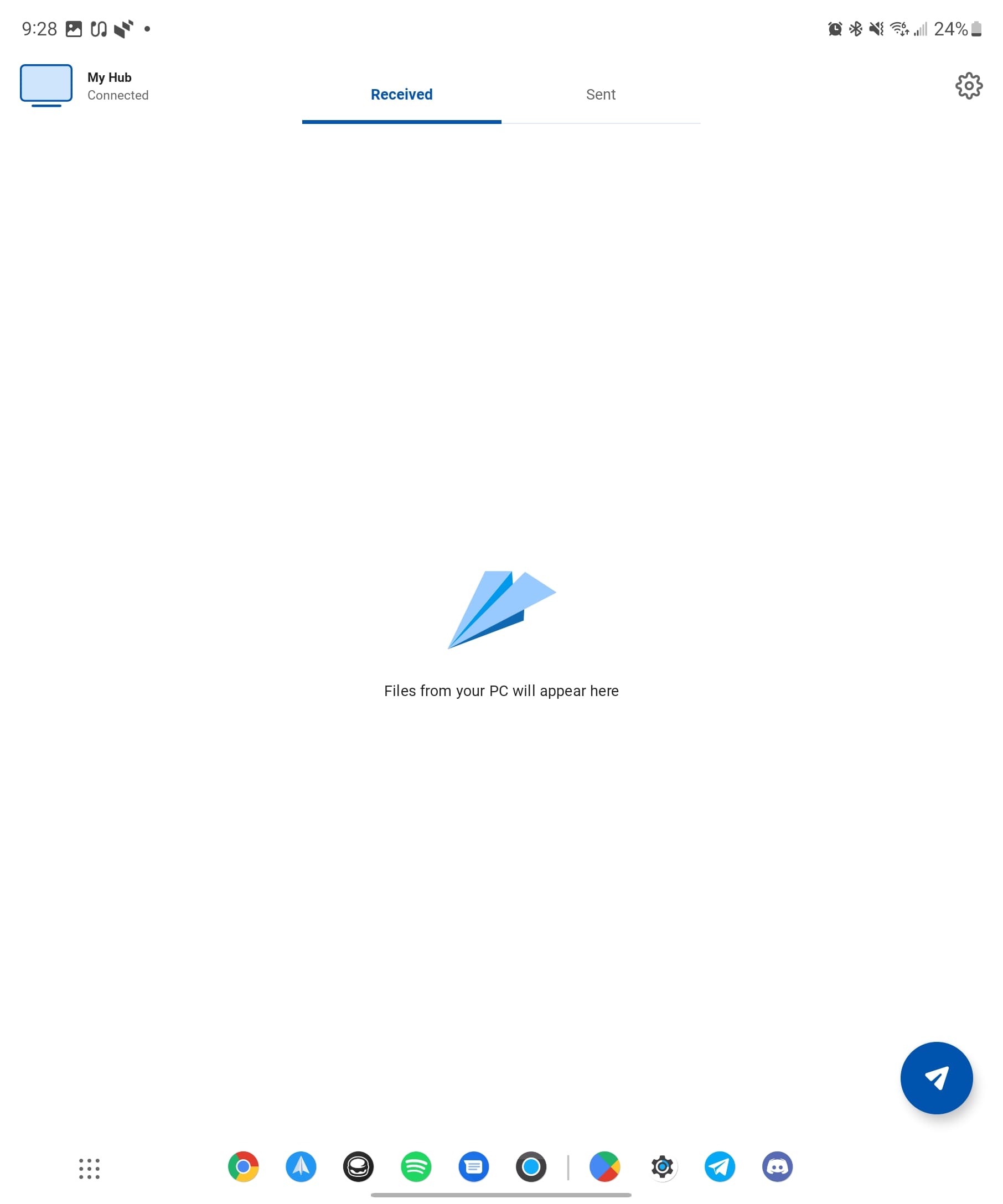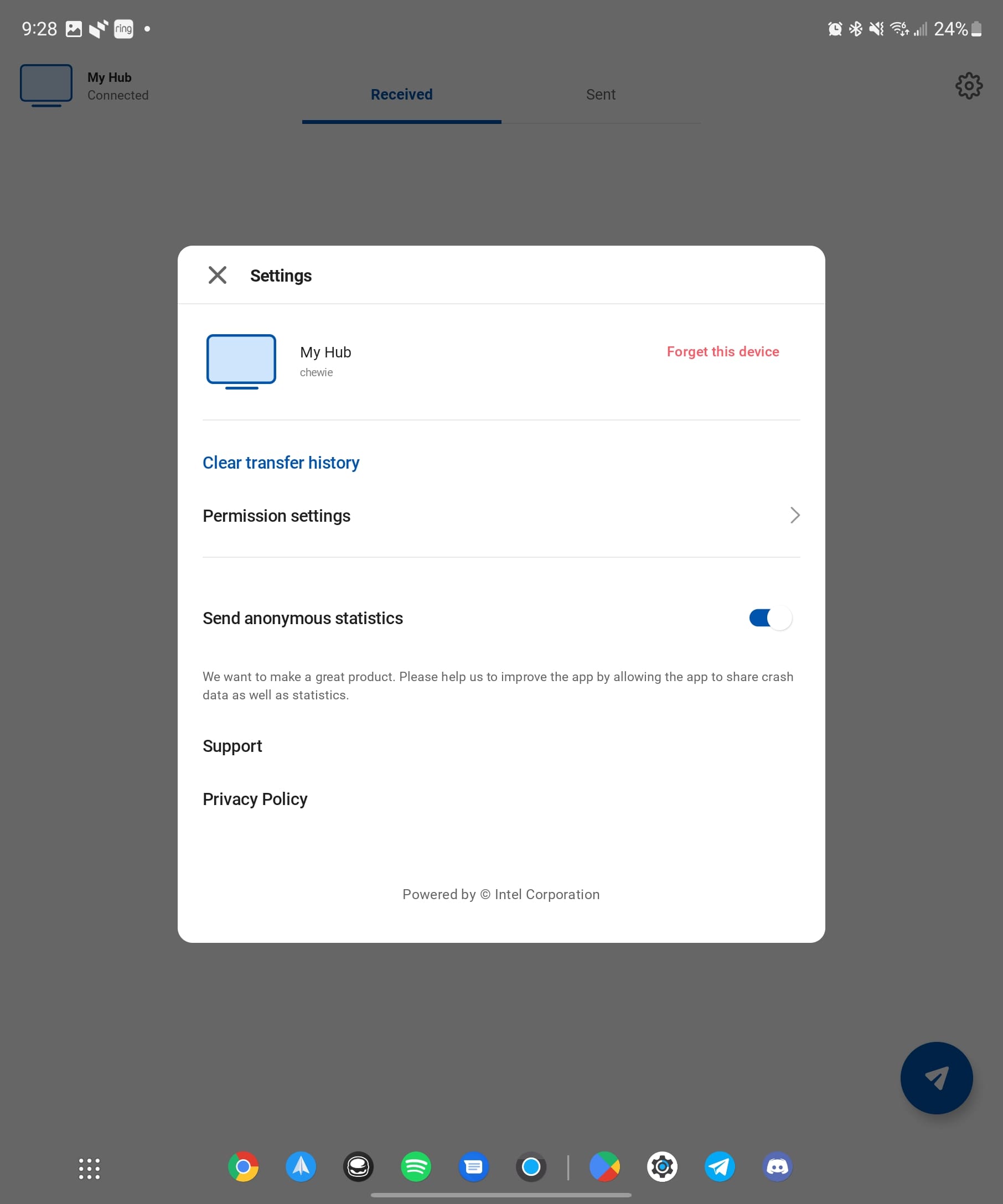The Samsung Galaxy Z Fold 5, with its innovative folding design and cutting-edge technology, offers various ways to connect to a PC. Whether you’re looking to transfer files, mirror your phone’s display, or sync data, connecting your Galaxy Z Fold 5 to a PC is a breeze. In this comprehensive guide, we’ll explore different methods to establish this connection, including USB, Phone Link (Link to Windows), and Intel Unison.
Contents
The Traditional Method: Connect to PC via USB

Connecting your Galaxy Z Fold 5 to a PC is a breeze, and the simplest method is to grab a USB-C cable and plug it into your device. While some modern PC cases might sport a USB-C port right on the front, chances are you’ll need a USB-A to USB-C cable for this connection.
It’s crucial to highlight that the choice of cable matters, especially if you’re aiming for fast file transfer. Generally, the cable that comes with the device will do the job, but since Samsung packs a USB-C to USB-C cable in the box, you’re already set. For those who frequently shuffle large files between their PC and Android phone, there’s no shortage of robust cable options on the market.
Once your phone is hooked up to your PC, accessing the file system becomes a walk in the park. You’ll find it effortless to pinpoint the files you want to move, and the drag-and-drop functionality makes transferring files between the Z Fold 5 and your PC as easy as pie.
If you’re in the market for some new USB-C cables to accompany your Galaxy Z Fold 5, here are a few of our favorites:
- Anker 515 USB 4 Cable: Pair up with a compatible charger to power up your device at up to 240W. With a 40 Gbps data transfer rate, you won’t have to waste time waiting for a file to transfer slowly. Move movies, music, and large files between devices at high speed.
-
Cable Matters 40Gbps USB4 Cable: Cable supports both USB4 20Gbps and USB4 40Gbps modes. Supports 240W USB-C Power Delivery for ultra-fast charging, while also allowing you to fast charge your Galaxy Z Fold 5 over USB-C with a compatible charging brick.
-
Spigen ArcWire USB-C to C Cable: Embedded E-Marker chip automatically detects the device connected and provides optimized outputs via up to 100W USB-C Power Delivery Protocol. ArcWire is built to withstand heavy usage and is rated to last for more than 10,000 bends. Also offers up to 40Gbps data transfer speeds and supports video resolutions of up to 8K.
-
Plugable USB4 Cable with 240W Charging: USB-IF Certified to ensure maximum functionality, the Plugable USB 4 cable delivers 240W (48V/5A), 40Gbps data transfer speeds, and supports two 4K screens or one 8K screen. This cable is USB-IF Certified and has been rigorously tested in a variety of environments and scenarios. It should work in just about any Thunderbolt 4 / 3, USB4, or USB-C port you can find
-
uni USB4 Cable: Maximize the function of your Thunderbolt 4, Thunderbolt 3, and USB 4 (Backward compatible with USB 3) devices with 40Gbps of data throughput. Even if bitten by your cat many times, braided nylon cord offers you better durability and flexibility than the general PVC material.
Connect to PC via Bluetooth
Another way that you may want to connect your phone to your PC is via Bluetooth. Although Bluetooth 5.3 is available on your Z Fold 5, your PC may be running an older version. If that’s the case, you won’t get the fastest file transfer speeds. However, using Bluetooth is more of a convenience than something that is actually useful.
Here’s how you can connect the Z Fold 5 to your PC via Bluetooth:
- Open the Settings app on your PC.
- Click on Devices.
- Tap Add Bluetooth or other device.
- Select Bluetooth.
Now that you have the PC portion of the process done, it’s time to move to your Z Fold 5. Here’s what you need to do in order to finish up the connection process.
- Open the Settings app on your Galaxy Z Fold 5.
- Tap Connections.
- Tap on Bluetooth at the top.
- Under Available Devices, locate the name of your PC.
- Tap the name of your PC from the list of devices.
- Match the provided pin on your Z Fold 5 with the pin on your PC.
- Tap OK.
The fun method: Link to Windows

There is another way for you to connect your Galaxy Z Fold 5 to your PC and that’s through an application that’s already built-in. Your Phone has been available for a few years now and has seen its integration with both iOS and Android. But it’s clear that better integration is available on Android.
In fact, Microsoft and Samsung have partnered to have the Link to Windows / Phone Link pre-installed on many of the latest Samsung smartphones. This includes the likes of the Galaxy S20, Galaxy Note 20, and of course, the Galaxy Z Fold 5. Here’s how you can get Your Phone set up.
Before getting started, make sure that your Galaxy Z Fold 5 is turned on and is connected to Wi-Fi. Now, you can get started by setting up Link to Windows.
- From your PC, type Your Phone in the search bar on the taskbar.
- Select Your Phone from the results.
- Tap Android as your phone type.
- Select Continue.
- Sign in to your Microsoft Account
- Make sure you are signed in to the same Microsoft account on your PC and phone.
- Follow the on-screen instructions to complete the setup.
In the event that you don’t want to start the process on your computer, you can get things rolling on your Fold 5. Here’s what you’ll need to do:
- Unlock your Galaxy Z Fold 5.
- Swipe down on the Home Screen to reveal the Notification Shade.
- Swipe down again to show all of the notification toggles.
- Tap Link to Windows.
- Sign in with the same Microsoft account that is being used on your PC.
- Tap Allow Permissions.
If everything goes according to plan, then the name of your PC will appear below Link to Windows in the Notification Shade.
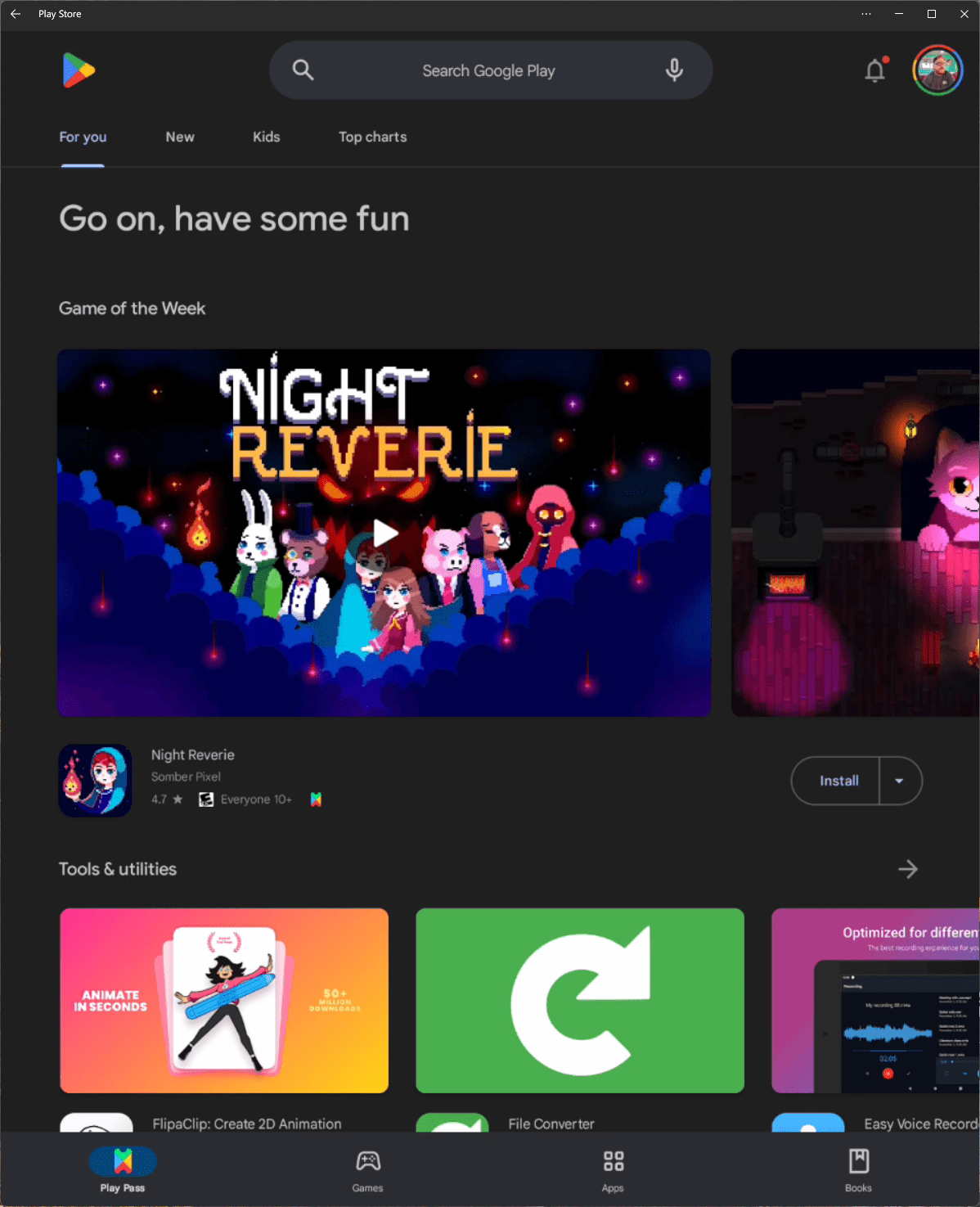
Connect Galaxy Z Fold 5 to PC via Intel Unison

Intel Unison isn’t the catchiest name out there, but it’s a new app that was released before the end of 2022 with the main goal of allowing users to connect their smartphones to select Windows 11 devices. By doing so, you’ll be able to respond to text messages, answer phone calls, and even transfer files between your smartphone and Windows 11 computer. This is the official description from Intel:
“Unlock your connected world and multi-device experience to enjoy the freedom to work across operating systems. Intel Unison seamlessly connects your PC and devices for a universal, easy-to-use experience. Intel Unison enables users to connect Android/iOS mobile phones to PC by creating one integrated experience. Users can work on the PC while also answering calls, sending text messages, viewing missed calls, and interacting with notifications using a PC keyboard, mouse, touch screen, PC’s high-quality microphone, and speakers for calls.”
Android users have been able to do this for quite some time, especially owners of Samsung phones, thanks in part to Phone Link. This is a feature built into Windows, allowing you to essentially use your smartphone from your computer. The app has even been updated with the ability to actually use and open apps from your Android phone on your Windows computer, without needing to pick up your phone. While Intel Unison doesn’t go that far, at least not yet, it’s a big step in the right direction. There are a few requirements for those who want to connect Galaxy Z Fold 5 to PC using the new Intel Unison app:
-
iOS 15 or above
-
Android 9 and above
-
Microsoft Windows 11 SV2
Set Up Intel Unison on Windows and Galaxy Z Fold 5
- From your Windows PC, open the Microsoft Store.
- Search for Intel Unison.
-
- Click the Install button.

- Once installed, open the Intel Unison app on your Windows PC.
- From your Galaxy Z Fold 5, open the Play Store.
- Search for and select Intel Unison.
- Tap the Install button.

- Once installed, open the Intel Unison app on your Galaxy Z Fold 5.
Now that the Intel Unison app has been downloaded and installed on both your Galaxy Z Fold 5 and your Windows PC, you’ll need to make sure that Wi-Fi and Bluetooth are enabled on both devices. This is how the Unison app is capable of connecting the devices, while also being able to show your incoming notifications and other features.
Use Intel Unison to Connect Galaxy Z Fold 5 to PC
Now that you have finished installing Intel Unison on both your Galaxy Z Fold 5 and Windows, you’ll need to follow a few more steps to get your devices working and syncing appropriately. Here’s what you need to do:
- With the Intel Unison app open on your Windows PC, open the Unison app on your Galaxy Z Fold 5.
- From the Welcome to Intel Unison landing page, tap the Accept & Continue button.

- When prompted, tap the Allow button to provide Intel Unison access to your contacts.

- Tap the Allow button when prompted to allow Intel Unison access to the photos and other media on your device.

- Tap the Scan QR code button.

- Point your Galaxy Z Fold 5’s camera at the QR code that appears in the Intel Unison app on your Windows PC.
- After the QR code is recognized, a verification code will be shown on both devices.

- Verify the code is the same on both devices, and click the Confirm button on your Windows PC.
After a few moments, you’ll see the name of your Galaxy Z Fold 5 appear in the top left corner of the Intel Unison app on your Windows PC. From here, there are a few different options that you can access from your PC, which include the following:
-
File transfer
-
Gallery
-
Messages
-
Calls
-
Notifications
-
Settings
-
Downloads
With the Intel Unison app open on your Galaxy Z Fold 5, there aren’t as many options available. At the top of the page, you’ll be able to see whether your Galaxy Z Fold 5 and Windows PC are connected, along with tabs for Received and Sent. In the top right corner, there’s a Settings (gear) icon that allows you to clear any of your transfer history along with changing the permission settings for your device.
Conclusion
In the ever-expanding universe of smartphone capabilities, the Samsung Galaxy Z Fold 5 stands as a testament to innovation and versatility. Connecting it to a PC, whether through a USB-C cable, Phone Link, or Intel Unison, is a process imbued with simplicity and efficiency.
This guide has illuminated the paths to seamless connectivity, enabling you to unlock a world of possibilities with your Galaxy Z Fold 5. Whether it’s transferring cherished memories, mirroring your phone’s display, or syncing essential data, your connection to a broader digital landscape is now just a plug or click away.