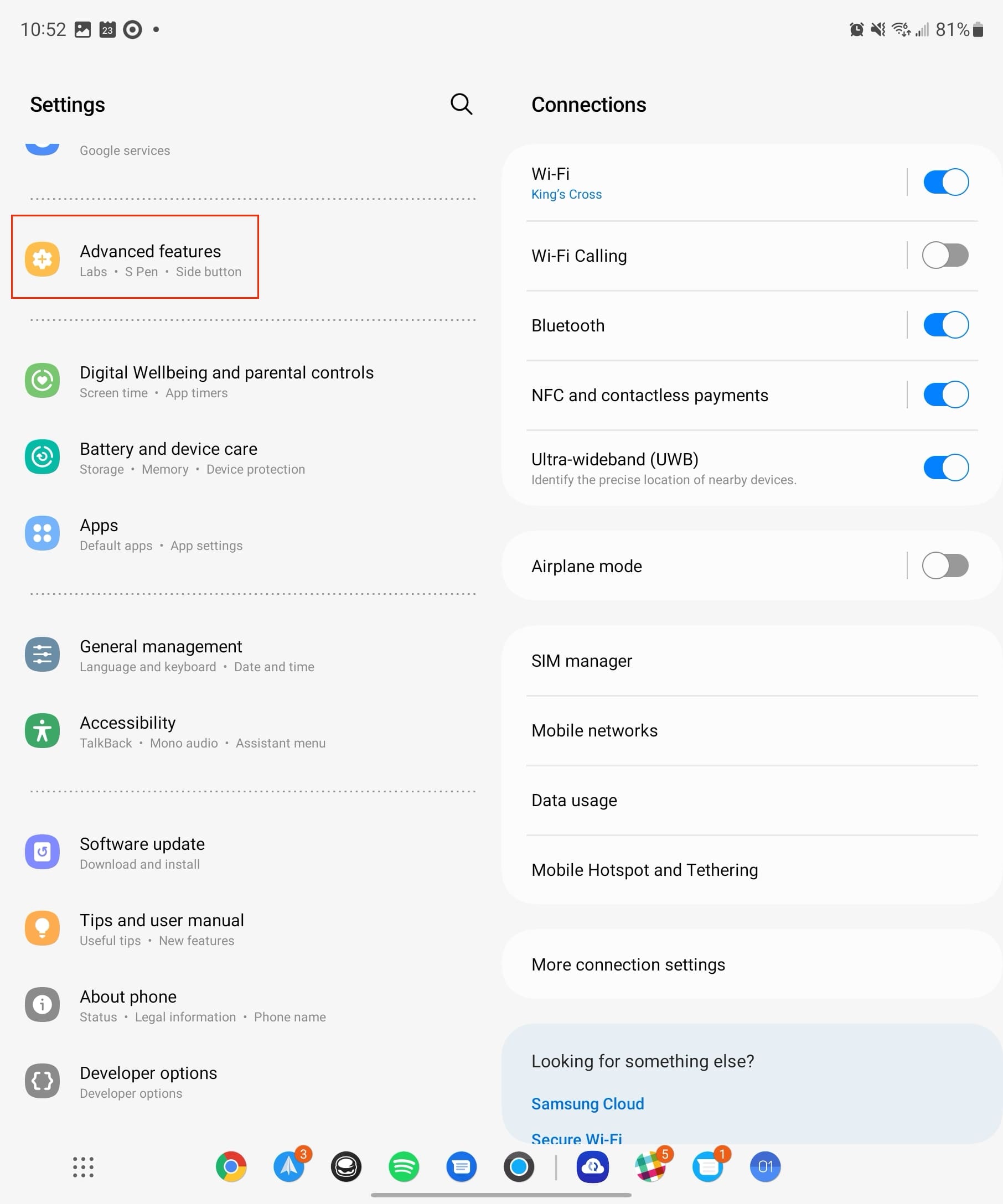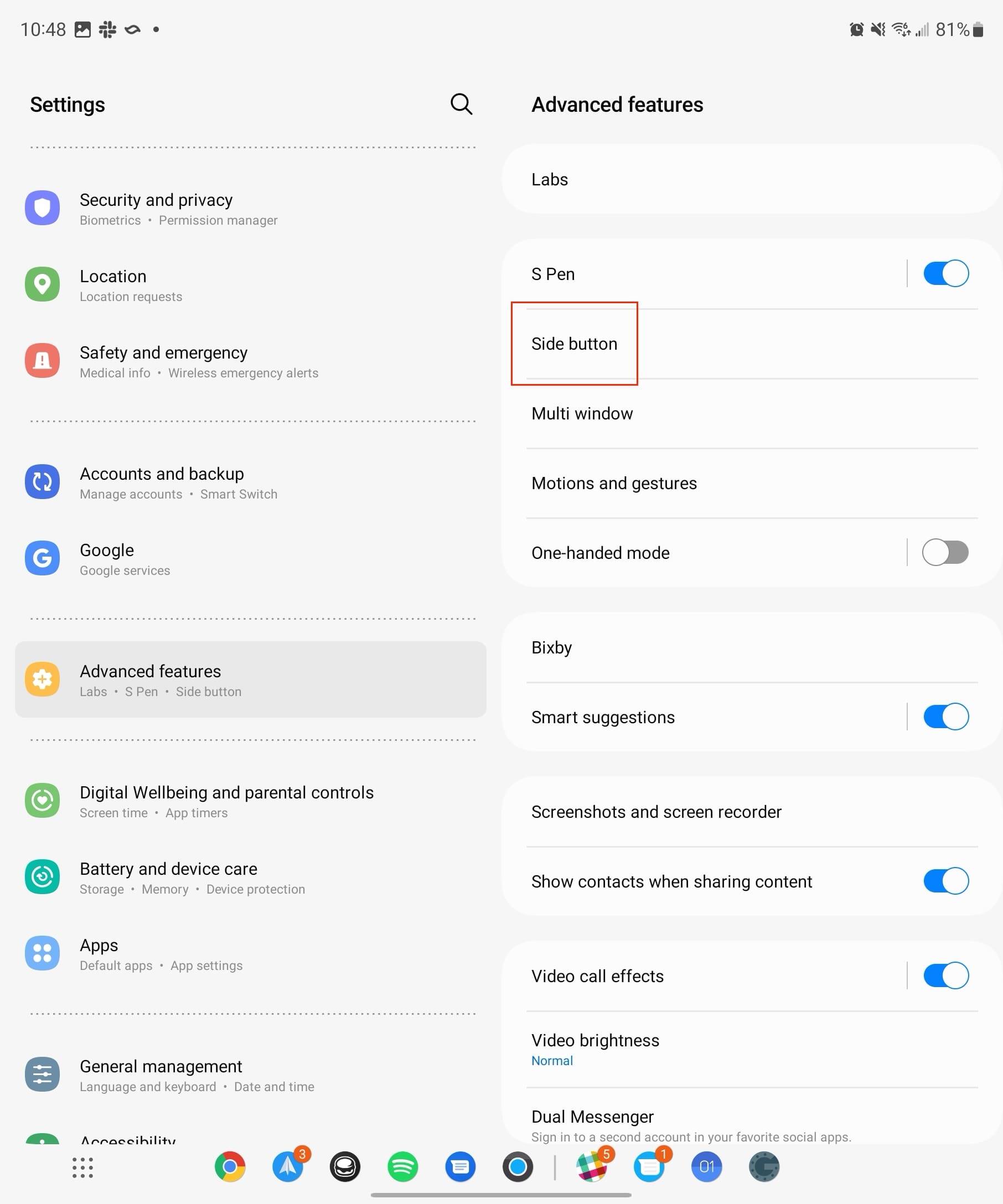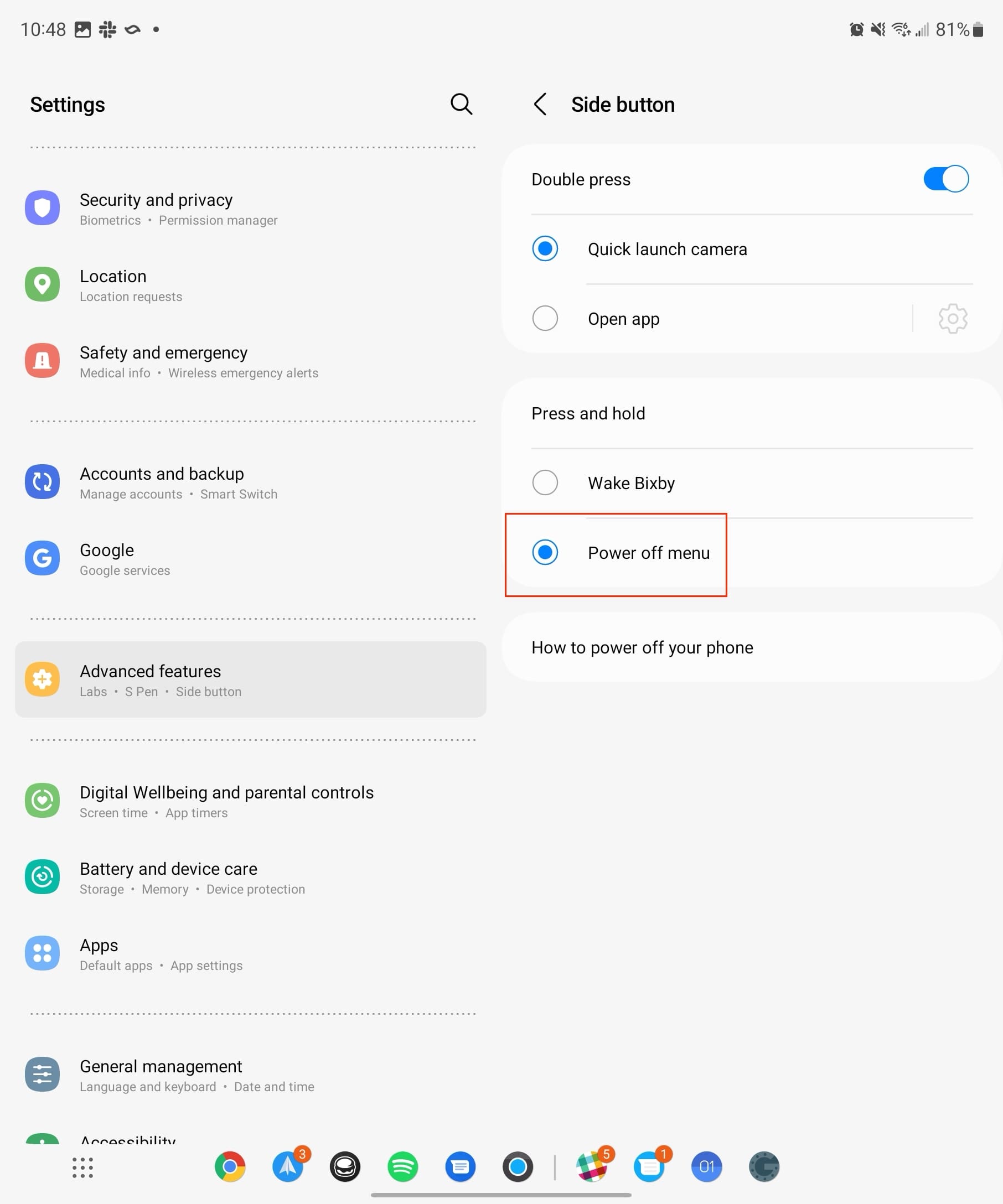The Samsung Galaxy Z Fold 5 emerges as one of the most captivating devices of its time in 2023. With its expansive foldable screen measuring 7.6 inches, complemented by a 6.2-inch front cover display, the Z Fold 5 creates the sensation that you’re holding and engaging with the future.
Nevertheless, even the most high-end and potent computers encounter hiccups occasionally. When these instances arise, it’s essential to troubleshoot and resolve the issues to restore your gleaming, cutting-edge phone to its optimal functionality. Let’s walk through the steps for performing a soft and hard reset on the Galaxy Z Fold 5.
Contents
Customize the Side Key on the Galaxy Z Fold 5
Something that Samsung has been doing for the past few years is turning the “Power” button into the “Bixby” button. It’s not labeled as such, as it’s now simply called the “Side Key,” but before you can proceed with trying to reset Galaxy Z Fold 5, you’ll need to first bring back the Power Off menu that we are accustomed to.
- Open the Settings app on your phone.
- Scroll down and select Advanced Features.

- Tap Side Key.

- Under Press and hold, select Power off menu.

That’s all there is to it! From now on, whenever you press and hold the Side Key on your Galaxy Z Fold 5, the Power Off menu will pop up. Of course, if you ever decide to revisit and modify the settings for double-click actions, you can easily do so by returning to the Advanced Features section within the Settings app.
How to Soft Reset Galaxy Z Fold 5
A “soft” reset is essentially a quick reboot of your Galaxy Z Fold 5. This is usually used if you are able to interact with your device, as it won’t be frozen. Performing a soft reset can help work out any cobwebs that may be taking place if apps aren’t working properly but are causing issues across the phone.
- Press and hold the Power Button up to three seconds.
- Tap the Power Off button on the screen.

- Tap the Power Off button again to confirm.

- Wait until the Galaxy Z Fold is powered down.
- Press and hold the Power button until the startup logo appears.
After the startup logo appears, you’ll need to enter your passcode in order to unlock it. Then, you can go through and figure out what app was wreaking havoc, and uninstall it or clear the cache if need be.
How to Hard Reset Galaxy Z Fold 5
In the event that your Galaxy Z Fold 5 ends up freezing, have no fear. You will just have to perform a “hard” reset on your device. This is the equivalent of holding down the power button on your PC that is not responding to anything you do. Here’s how to perform a hard reset the Galaxy Z Fold 5.
- Press and hold the Power and Volume Down buttons.
- Continue holding the buttons until the Samsung logo appears.
- Release the Power and Volume Down buttons.

There is no need to be concerned with losing any data or information when performing a hard reset. Many smartphone makers have changed up how you can reset your device, due to the fact that the Power Button has been customized to perform a few different actions.
How to Perform a Factory Data Reset on the Galaxy Z Fold 5
In the event that you want to get a fresh start on this amazing Android device, that means you’ll need to perform a Factory Data Reset. This wipes your phone completely clean, including removing all of your applications, accounts, contacts, messages and much more. Before performing a factory data reset, you’ll want to make sure that everything has been backed up.
Here’s how you can back up the Galaxy Z Fold 5:
- Open the Settings app.
- Scroll down and tap Accounts and backup.

-
- Go through the list of different options, selecting what items you want to have backed up.
- Tap the Back up now button at the bottom.

-
- Tap the Back up now button.

- Tap the Back up now button.
-
-
A progress bar will appear at the top of the screen. Wait until this disappears to confirm that your backup is completed.
-
Now that the backup has been completed, you can proceed with the factory data reset on the Galaxy Z Fold 5.
- Open the Settings app on your Galaxy Z Fold 5.
- Scroll down and tap General Management.

- Tap on Reset.

- Select Factory data reset.

- Scroll down and tap Reset.

Once the reset has been completed, you can go through and sign into your accounts again. During the setup process, you can even choose to restore from a previous backup, if you would like to bring back all of the pertinent information.
Conclusion
In conclusion, mastering the art of resetting your Samsung Galaxy Z Fold 5 through both soft and hard reset methods empowers you to take control of your device’s performance and functionality. Whether you’re looking to swiftly address minor glitches with a soft reset or facing more complex challenges that require a hard reset, these techniques offer a dependable toolkit for troubleshooting.
By following these step-by-step instructions and keeping your valuable data backed up, you can confidently navigate any unforeseen issues and ensure that your Galaxy Z Fold 5 continues to deliver a seamless and cutting-edge experience. Remember, while technology may present its share of hurdles, the solutions are often well within your grasp.