Windows is an operating system that supports functions like running apps and managing files using peripherals like your monitor, printer, mouse, and keyboard. With Windows 10, important Windows information is found in the cloud, unlike in the past where Windows software was only thought of existing in your device. Whether you have been using Windows 10 for years or new to it, data privacy should be your top priority.
Contents
How to Adjust the Privacy Settings in Windows 10
If you are concerned about your data privacy, then you are unlikely to put your devices on default settings. Microsoft’s operating system is associated with various options and controls that can be modified to prevent your data usage, right from shared information to access apps having to your camera, microphone, and location. See these privacy settings immediately when you acquire a Windows 10 computer.
Disable Targeted Advertising
In the Settings panel, Windows 10 consists of its privacy screen. To access it, just tap the cog icon in the start menu. To access the advertising ID, there is a disable or enable apps’ option in the General tab. This is Microsoft’s profile with some of your interests. Disabling this feature resets your advertising ID. Switch it on and off to start on a clean schedule if you think Microsoft has you wrong on the various tracking services it uses.
Disable Activity History
Windows wants to have a track of your activities on the Operating System. Microsoft argues that that’s not spying on you but, instead, enabling you to revisit whatever document or website you were looking at. This behavior can be controlled in privacy page under activity history.
You can decide to prevent collecting this data by simply using tick boxes located at the peak of the page. By doing this you can’t access the timeline feature (tap on the Task View button and observe it in action). If undecided, study Microsoft’s privacy policy. You can also get rid of all history accumulated by Microsoft, as well as turn on or off activity tracking for diverse accounts in case you have numerous accounts on your device.
Manage Access to Your Contacts
The phone numbers and email addresses associated with your relatives, colleagues, and friends consists of your computer’s most private data, so you must be sure this information isn’t leaking to other unnecessary parties. You can manage all this with windows 10.
Navigate to settings >privacy >contacts to access the section. Here, you will see apps with access to your contact details. If you observe any app you are unhappy with, just disable by turning the switch to off.
On top of your screen, you’ll see options for switching off accessibility of apps to your contacts globally, to prevent apps from accessing them, with exception of the People app since it manages all the contacts in your windows 10.
Create Multiple Accounts
Privacy protection regarding Microsoft and apps is one thing, but what about family members, work colleagues, or housemates sharing your computer? The perfect way to safeguard your stuff is by setting up separate user accounts for everyone accessing your windows 10 computer.
To create new accounts you can go to settings>accounts>family and other users. Separate accounts means that everyone’s data and other stuff gets separated from your own.
Limit the Lock Screen
Despite creating multiple accounts, other users can still get to lock screen. You’ll have to limit the information shown there. You can do this by opening settings in your Windows 10, select accounts then sign-in options. Here you can obstruct details from your account from appearing on the lock screen.
Manage Access to Your Account Info
Numerous apps want to have access to the information linked to your Microsoft account. It’s like when to use your Facebook details to log into an app or a new site, in that the site or app gets access to the details associated with that account.
To prevent this, go to Account info in the privacy section of settings, and then switch off to prevent apps from accessing data linked to your Microsoft account.
Adjust Your Windows 10 Privacy Settings With Ease
It is always better to be safe rather than sorry when it comes to your personal information. These are some of the steps that you can take to secure your privacy. Enjoy using the amazing software and have peace of mind knowing your information is secure.
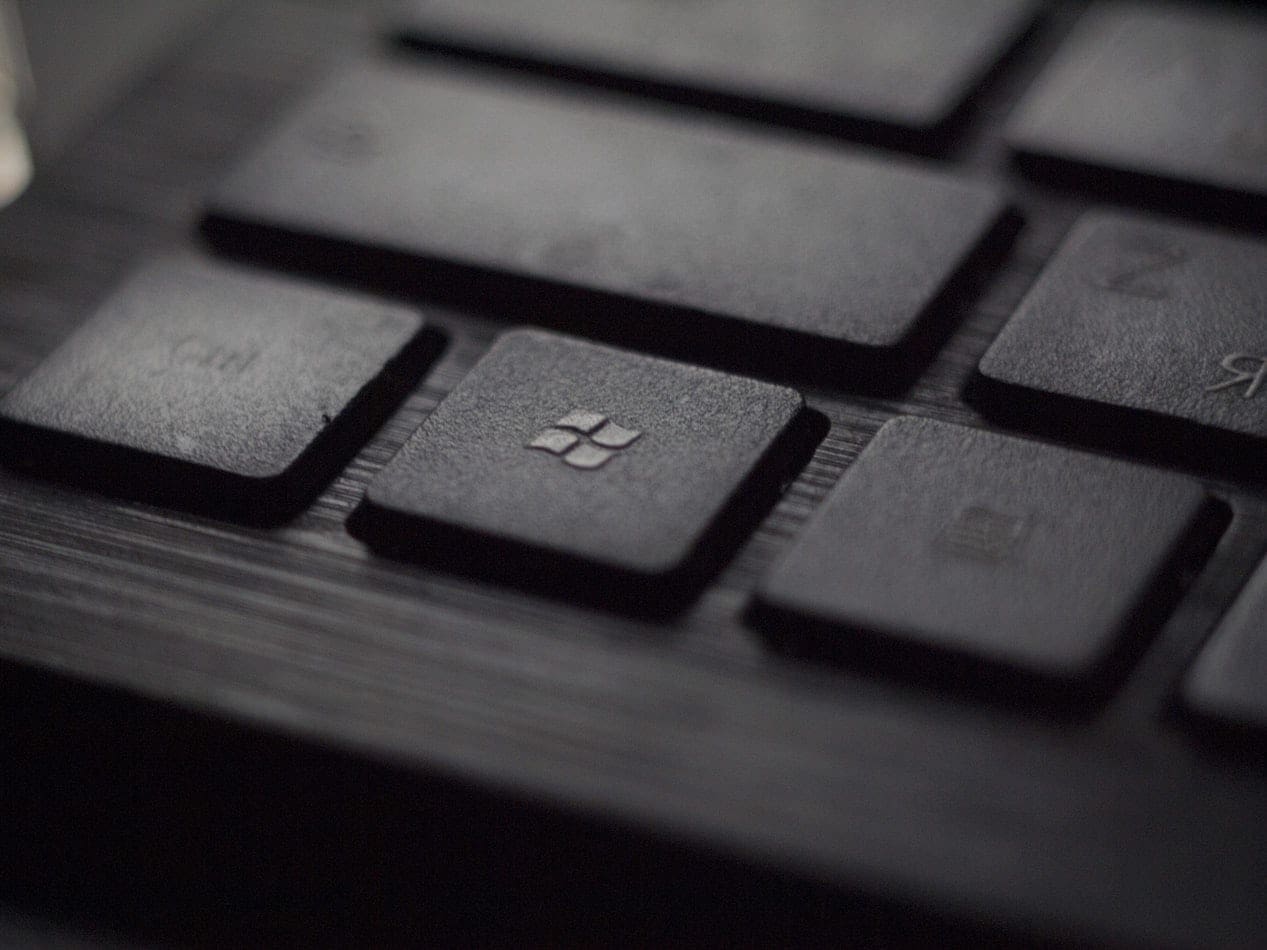
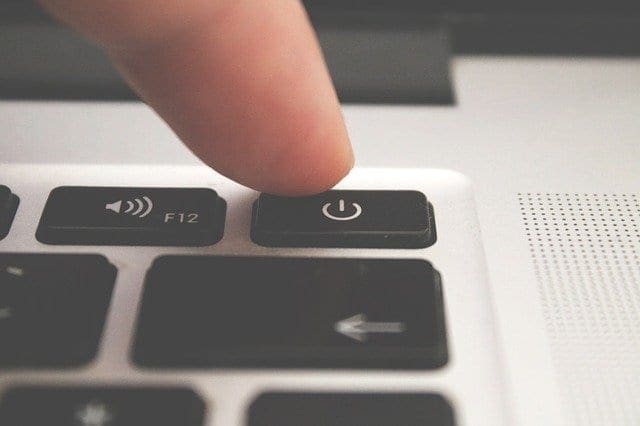


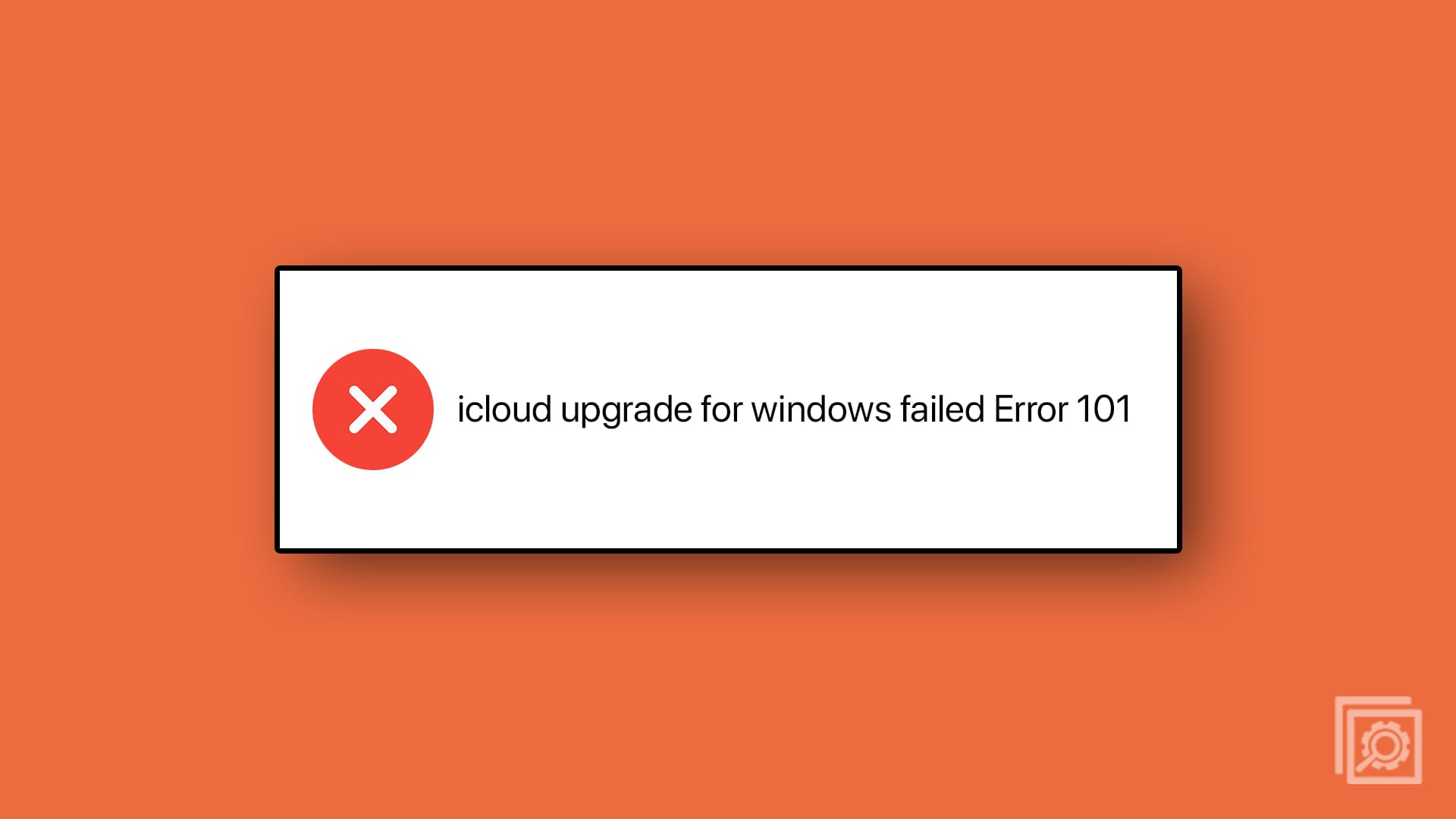
No. I have windows 10 on Dell Inspiron, wide HP monitor. Something changed. If I take my hand off the cordless mouse, the screen immediately reverts to wallpaper screen. (no password required). When I touch/bump the mouse, the screen comes back. Fine for needed privacy in work setting, but I’m at home, When working, it drives me nuts to have the screen abruptly close, bump the mouse to bring it back up. Over and over. Solution? Setting?
Thank you!