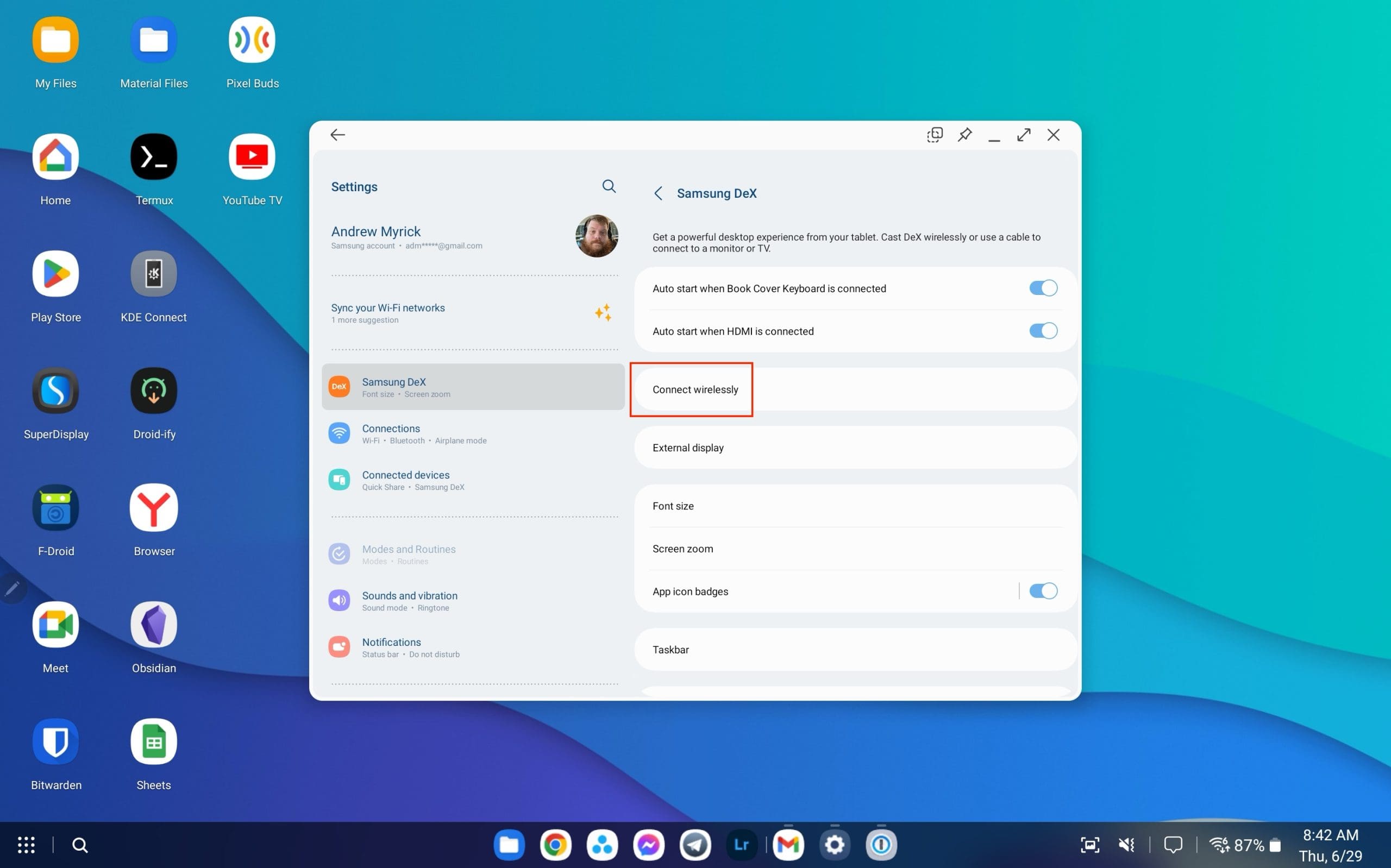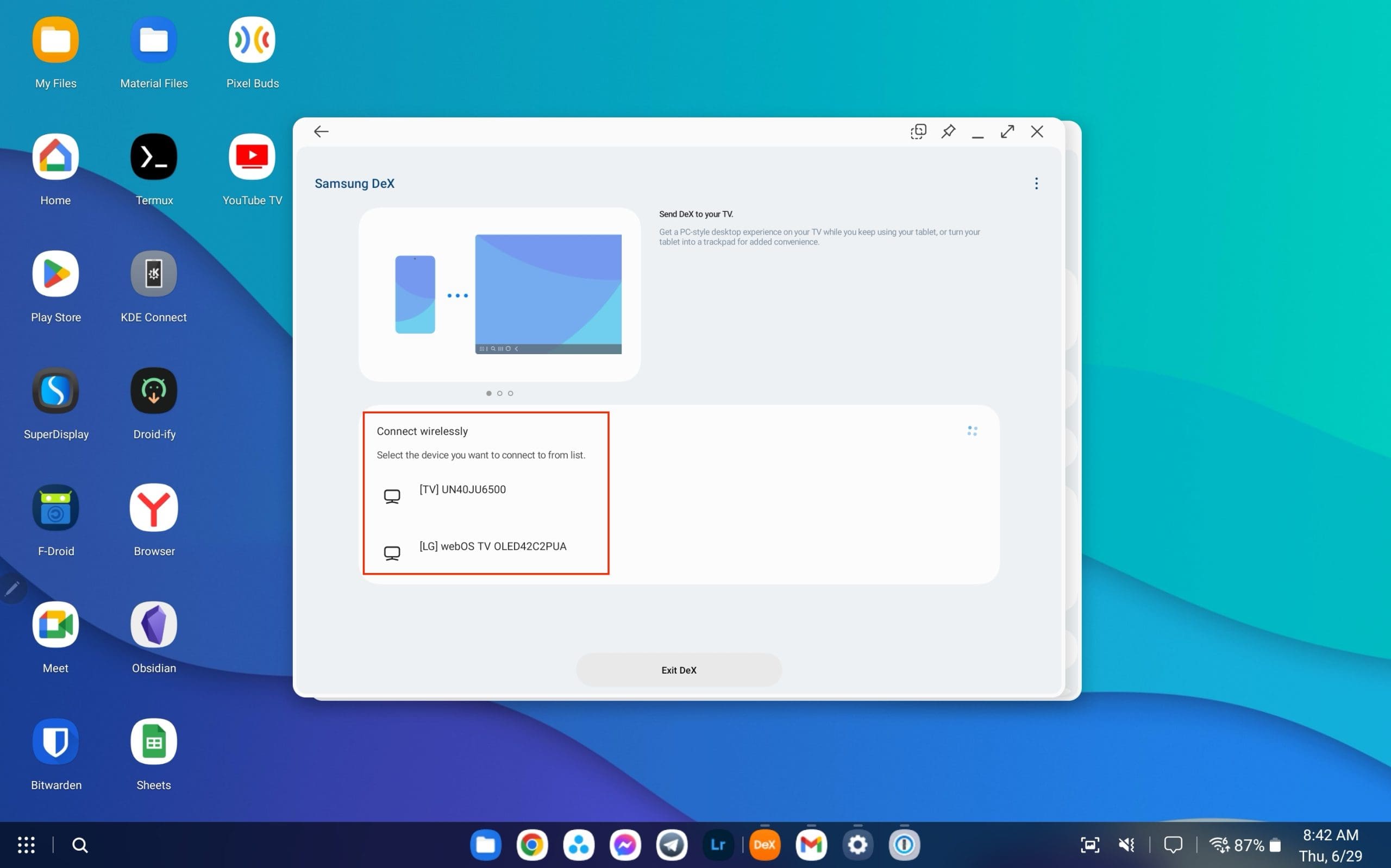Samsung DeX is a feature included on some high-end Samsung devices that allows you to use your phone or tablet like a desktop computer. “DeX” stands for “Desktop Experience”. When connected to an external monitor, keyboard, and mouse, Samsung DeX transforms your device into a desktop-like experience, complete with resizable windows, drag-and-drop features, and a taskbar for easy app switching.
Samsung DeX supports various apps that you normally use on your mobile device, including Microsoft Office and Adobe apps. It also allows you to access virtual desktops through partnerships with Citrix, VMware, and Amazon. This feature is primarily aimed at business users who want to travel light and perform their tasks from anywhere. Overall, Samsung DeX is a versatile feature that extends the functionality of your Samsung device, offering a more familiar, PC-like interface.
Contents
How to use DeX with Galaxy Tab S8
There are multiple methods to utilize and engage with Samsung DeX on the Galaxy Tab S8. For many users, the most preferred method is to transition directly to DeX mode on the tablet. By doing this, the standard Android Home Screen interface is replaced by a user interface that closely resembles that of a Chromebook or Windows laptop.
- Unlock your Galaxy Tab S8 and make sure you are on the Home Screen.
- Swipe down from the top right corner to open the Notification Shade.
- Swipe down again to open the Quick Settings panel.
- Locate and tap the DeX button.
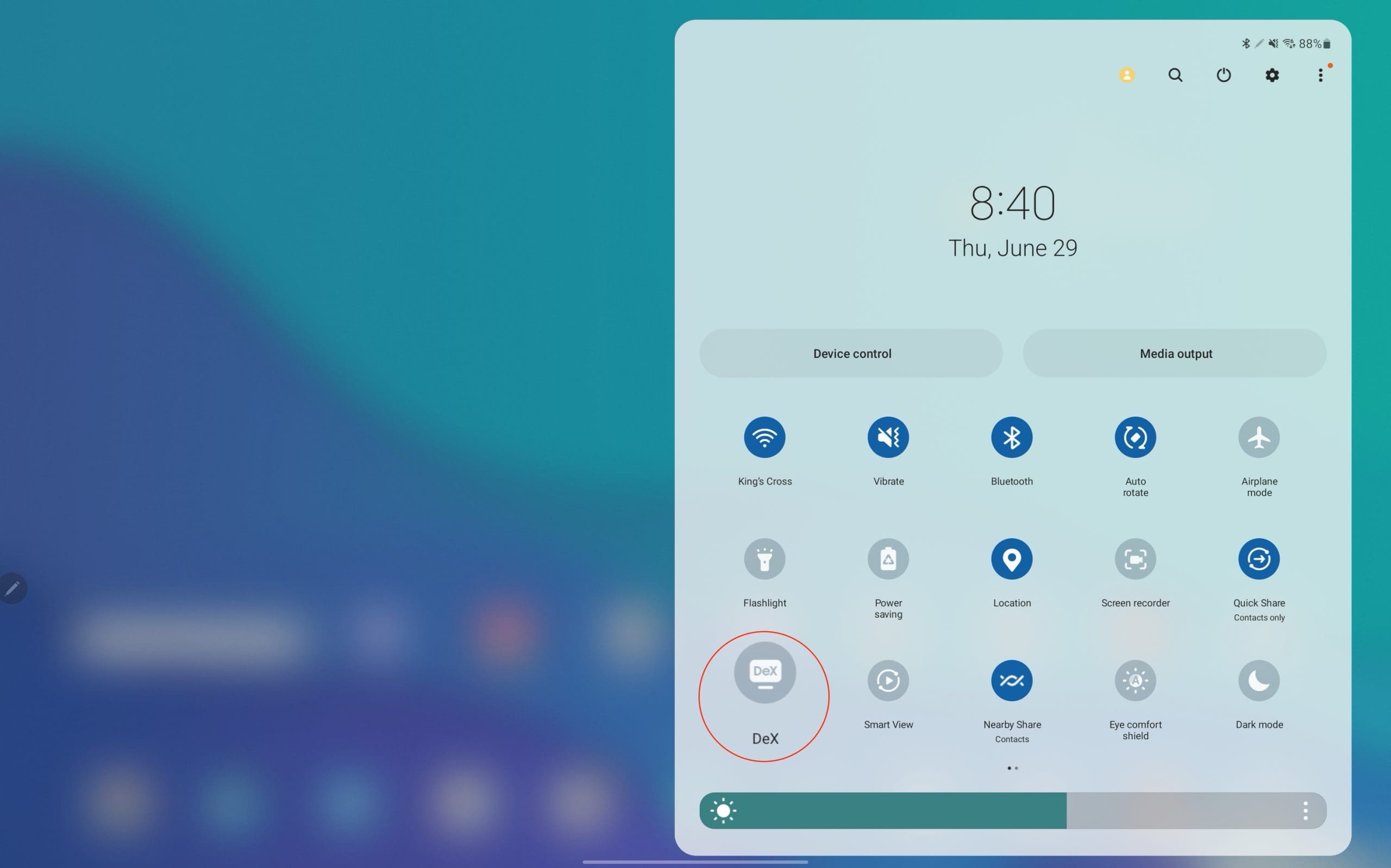
After activating DeX mode, your tablet will need a few moments to transition. Once in DeX mode, you can relish the benefits of authentic multi-window app capability and customize your “desktop” with specific icons. Additionally, you have the option to designate a unique wallpaper that will display exclusively when DeX mode is active.
Can You Automatically Activate DeX on Galaxy Tab S8?
Occasionally, you may wish to simply plug in a cable or connect a keyboard to your Galaxy Tab S8 and have DeX initiate automatically. Fortunately, Samsung has made both of these options feasible. However, you’ll need to navigate through the Settings to configure everything correctly.
- Open the Settings app on the Galaxy Tab S8.
- Tap Samsung DeX on the right side.

- From the Samsung DeX screen, tap the toggle to enable the following options:
- Auto start when Book Cover Keyboard is connected
- Auto start when HDMI is connected

- Exit the Settings app on your Galaxy Tab S8.
By enabling these two options, Samsung DeX will start automatically, eliminating the need for manual activation. Naturally, both options don’t have to be enabled simultaneously. If you prefer for DeX to initiate only when an HDMI cable is connected, that’s entirely possible. Conversely, you can set DeX to start automatically when the Keyboard Cover is attached, without requiring an HDMI cable connection.
How to use Wireless DeX with Galaxy Tab S8
Although Samsung DeX has been available for several years now, a relatively recent addition is the capability to use DeX wirelessly. This feature allows you to transform your Samsung TV or any Miracast-compatible smart TV into a DeX monitor. Consequently, your Galaxy Tab S8’s screen serves as a touchpad and digital keyboard, enabling you to present a slideshow or enjoy a movie on a larger screen.
- Unlock your Galaxy Tab S8 and make sure you are on the Home Screen.
- Swipe down from the top right corner to open the Notification Shade.
- Swipe down again to open the Quick Settings panel.
- Locate and tap the DeX button.

- After you switch to DeX Mode, open the Settings app on your Galaxy Tab S8.
- Tap Samsung DeX on the right side.

- On the right side of the page, tap Connect wirelessly.

- Wait a moment until your compatible TV, monitor, or other device appear.
- Select your device from the list of options.

- When prompted on your TV or monitor, select Allow.
In certain cases, particularly with older TVs, utilizing an HDMI cable might provide a more dependable connection. Regardless of the method you choose, Samsung has also introduced the capacity to operate up to five app windows simultaneously, transforming your Galaxy Tab S8 into a multitasking dynamo.