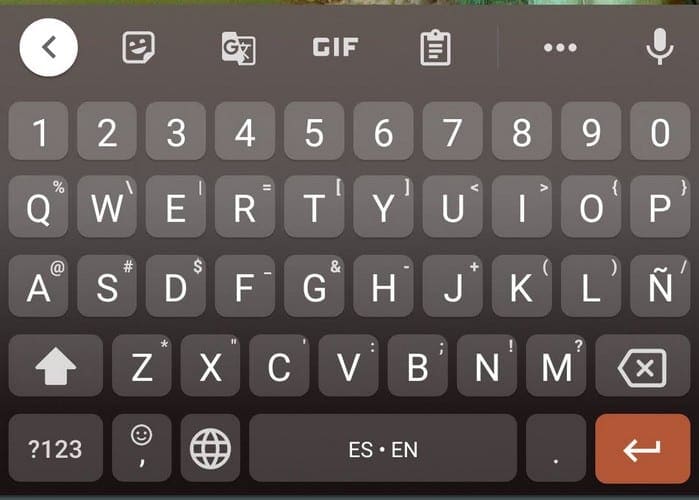Have you ever see a cat video that you just can’t get enough of? Instead of tapping on the replay button over and over again, wouldn’t it be better if the video looped on its own? Or, better yet, you could edit that video and then loop it? That way, all you have to do is sit back and enjoy your favorite cat video.
How to Loop a Video on Android
Note: This app was tested on an Android 10 Device
Looping a video on Android is great, but it’s even better when not only can you loop the video but customize it as well. For example, Boomerate Video Reverse & Loop not only lets you loop your video, but it also lets you add other things such as filters. When you first open the app, the app is set for you to record and video and then customize it. If that’s what you want to do, tap on the circle button to start recording.
But, if you have a video in your gallery that you want to edit and loop, tap on the folder icon at the bottom right. Search through your device’s files and tap on the video you want to loop.

You can also decide how you want the app to loop your video by tapping on the first icon. You can choose from options such as:
- Forward
- Reverse
- Forward + Reverse
- Reverse Forward
After you choose one of these options or any other option, the app will first show you a preview of your choice so you can decide if that’s the option you want to go with before you make it final. There’s also an option to add some filters to your videos. Tap on the F icon, and see which one you like best.

With the second icon, you can do modify the video’s speed. At the top, you’ll see options for the forward speed. At the bottom, you’ll see speed options for the reverse speed. If you don’t like any of the already there options, you can always use the slider. The speed that the slider is set to will appear right above the slider.

The arrow in the shape of a circle is to open the looping settings. You can loop the video zero, one, two, three, or four times. Don’t forget to tap on the Apply button.

Sometimes you only want to loop a part of the video and not the whole thing. Tap on the scissors icon and cut the video, so only the part you want to loop is visible.
Final Thoughts
There are just some videos that you can’t get enough of. For those times, when you want to watch that video over and over, the best thing to do is to loop it. What video will you be looping? Share your thoughts in the comments below.