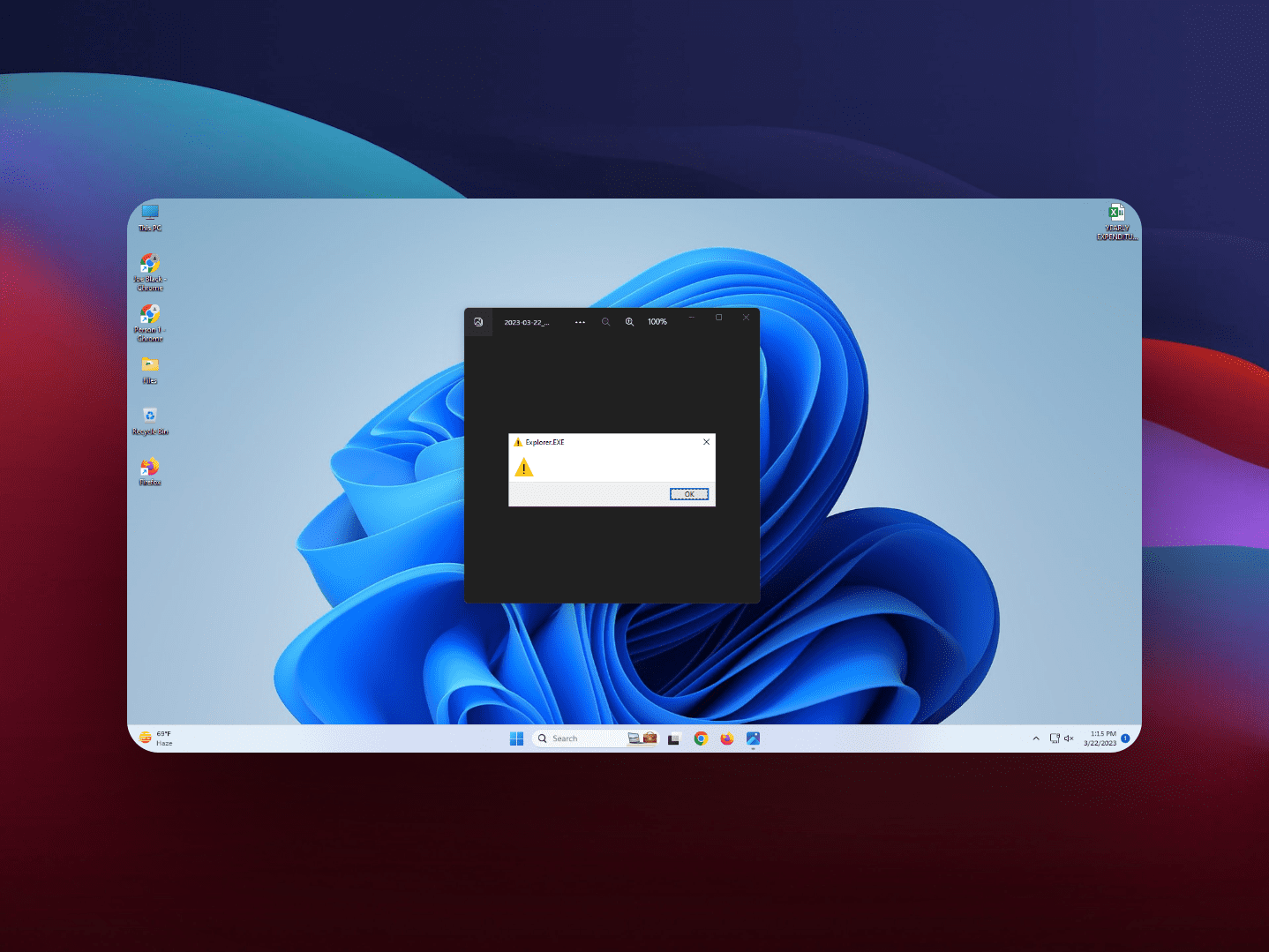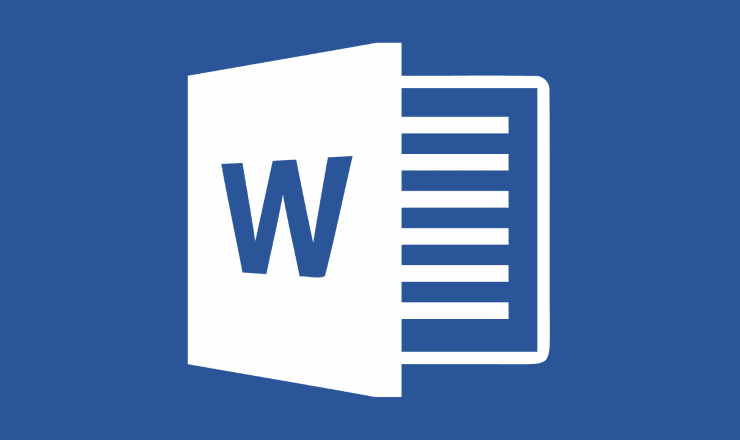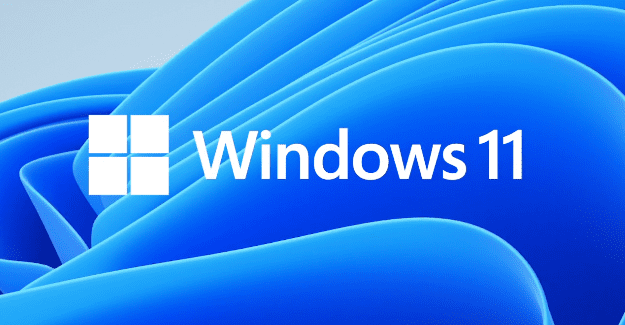Are you having trouble loading Explorer.exe during startup? Learn how to fix Explorer.exe doesn’t load at startup on Windows 11, 10, 8, and 7.
Explorer.exe, also known as File Explorer and Windows explorer, is a built-in file management application of the Windows operating system. Introduced with Windows 95, this application provides a graphical user interface so that users can conveniently access and manage their files, folders, and drives.
Being a component of the operating system, it also helps to display elements like the desktop and taskbar on your monitor. For this reason, if it fails to load at startup, you won’t be able to use your computer.
At times, Explorer.exe fails to load at startup because of some issues in the system files. Outdated OS, insufficient hard disk space, viruses, incompatible display settings, and cluttered File Explorer history are some other prominent reasons behind this problem.
If you’re also having the Windows Explorer.exe loading issue, continue reading to know how to fix Explorer.exe doesn’t load at startup. The solutions for this issue can be applied to all the latest versions of Windows, such as Windows 11, 10, 8, and 7.
Contents
- 1 Method 1: Restart Your Computer
- 2 Method 2: Manually Restart Explorer.Exe
- 3 Method 3: Restart Explorer.Exe from Task Manager
- 4 Method 4: Perform System File Checker Scan
- 5 Method 5: Delete File Explorer History
- 6 Method 6: Replace ExplorerFrame.dll
- 7 Method 7: Make Space in System Partition
- 8 Method 8: Check for Viruses and Malware
- 9 Method 9: Edit Registry Editor
- 10 Method 10: Try Another User Account
- 11 Method 11: Reinstall Windows 11
- 12 Conclusion
Method 1: Restart Your Computer
The handiest and simplest solution to fix this Explorer.exe issue is to restart your computer. When you’ve just started your computer, and this error message appears, you need to restart your system again to see if this problem persists or not.
If the Taskbar and Start button don’t appear or remain irresponsive, long-press your computer power button to turn off the system. Now, press the power button again to restart your computer.
Method 2: Manually Restart Explorer.Exe
Those who are not willing to restart the computer could opt for manually restarting the Explorer.exe. You can do that with the help of the command prompt.
- Log in to your Windows as Admin.
- Launch the Run application by pressing Windows + R keys.
- Type cmd and press Enter to launch the Command Prompt.
- Here, type the following command and press Enter. This will stop the Explorer.exe:
taskkill /f /im Explorer.exe
- Then, you need to input the following command and hit Enter to restart the File Explorer:
start Explorer.exe
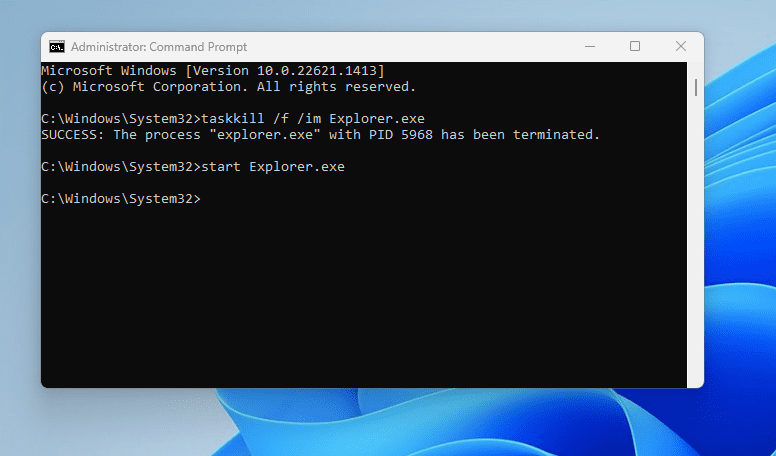
- Now, close your command prompt to see if you can use Windows Explorer without any problem.
Method 3: Restart Explorer.Exe from Task Manager
You can also restart the Explorer.exe file from the task manager of your computer. For that, follow the steps mentioned here:
- When Explorer.exe isn’t loading at the startup, press CTRL + Alt + Delete.
- Select Task Manager from the list.
- In the Processes tab, find and select Windows Explorer.
- Select that option and then right-click on it.
- Select Restart and wait until the restarting takes place.
- Your entire desktop might disappear temporarily, which is normal during the restarting process.
- Once the desktop and all its elements are visible again, your Explorer.exe is ready for use.
Method 4: Perform System File Checker Scan
The System File Checker or SFC scan is another useful approach to fix Explorer.exe doesn’t load at startup error. Scan your system to find File Explorer related errors and fix them.
- Press the Windows + R keys to launch the Run utility.
- Type CMD and hit Enter. You may have to press Ctrl + Shift + Enter to open with administrative permissions.
- The command prompt will appear on your screen.
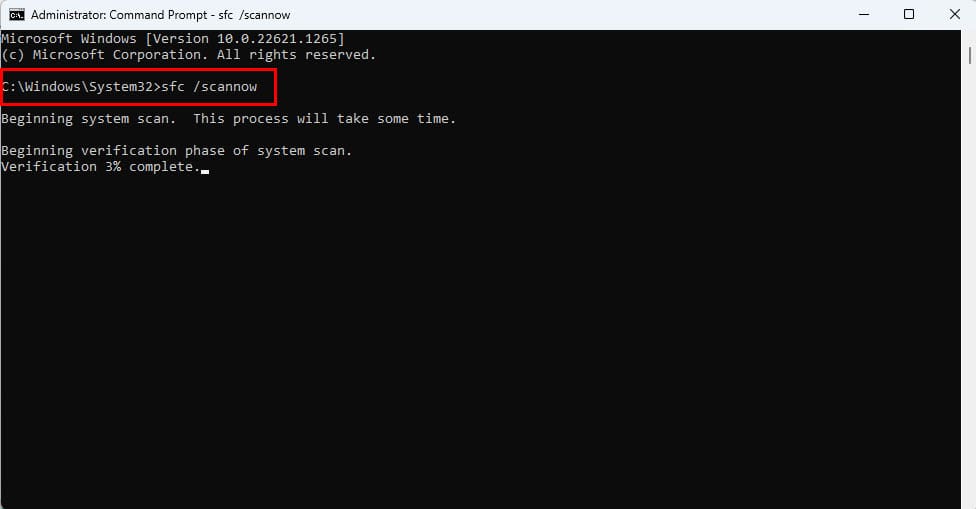
- Type this command and press Enter:
sfc /scannow
- Wait as System File Checker scans your computer. If there is any error, the SFC command can automatically fix them.
Method 5: Delete File Explorer History
You can also try deleting your File Explorer history to get rid of Explorer.exe doesn’t load at startup issue using these steps:
- Type the control panel in the Windows search and navigate there.
- Make sure you have Large icons or Small icons as the View by option.
- Select File Explorer Options to open a window.
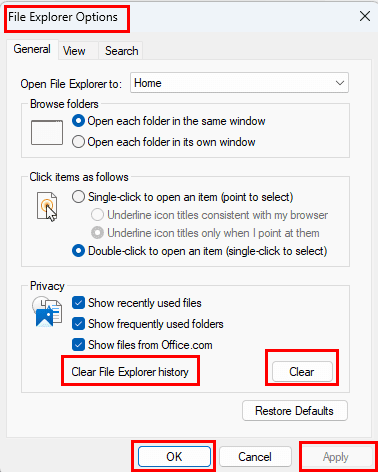
- Under the Privacy section, you’ll see the Clear File Explorer history option. Click on the Clear button beside it.
- Now, check if Explorer.exe loads properly or not.
Method 6: Replace ExplorerFrame.dll
If your computer’s ExplorerFrame.dll file is corrupted, your Explorer.exe could stop loading at startup. Here’s what you can do to fix this issue:
- Get a functional copy of ExplorerFrame.dll file from another computer.
- You can also get it from free online sources like Dll-Files.Com.
- Depending on your 32-bit or 64-bit PC, download it from Architecture 32 or Architecture 64 section.
- Now, extract the file and make a copy of it.
- Navigate to the following destination and paste the DLL file:
C:\Windows\SysWOW64
- If another ExplorerFrame.dll file already exists in the same location, make sure to replace it with the new one.
- Now, launch Command Prompt with admin rights.
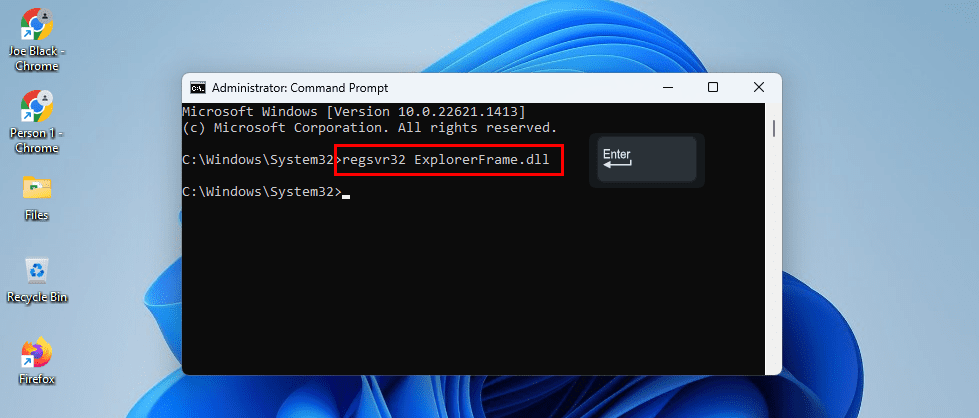
- Copy and paste this command and press Enter:
regsvr32 ExplorerFrame.dll
- Your newly added DLL file will get registered, and your Explorer.exe problem should be resolved.
Method 7: Make Space in System Partition
Every computer has a system drive or partition, usually the C: drive, where the operating system is installed. If that drive becomes almost full, Windows Explorer might have a tough time working properly and even launching.
Go to the C: drive and see if it has enough space. If it is almost full, you need to move files to other drives like D:, E:, and so on.
Method 8: Check for Viruses and Malware
Do you know that one of the major symptoms of a virus-infected computer is the malfunctioning of Explorer.exe? That’s right. If your computer is infected with viruses and malware, these can stop the Explorer.exe from working properly, especially stopping it from loading at startup.
When you see the Explorer.exe error while starting the PC, you can try to restart your computer in Safe mode by pressing and holding the F8 key when the computer starts. After it starts in safe mode, run a full scan of your system with reliable anti-virus software. If you find any infected files or viruses, quarantine those and start your computer normally again.
Method 9: Edit Registry Editor
Editing the Shell key in Registry Editor is another way to fix this Explorer.exe doesn’t load at startup issue. Since Registry Editor involves sensitive values, you should take its backup before making any changes.
- Type regedit in the Windows Search.
- Click on Registry Editor to open it.
- Paste the following path in the Registry Editor address bar:
HKEY_CURRENT_USER\SOFTWARE\Microsoft\Windows NT\CurrentVersion\Winlogon
- With Winlogon being selected on the left, look for the string value named Shell on the right.
- If it’s not there, right-click on the Winlogon registry key.
- Hover over New and select String Value. When the new string value is created, name it Shell.
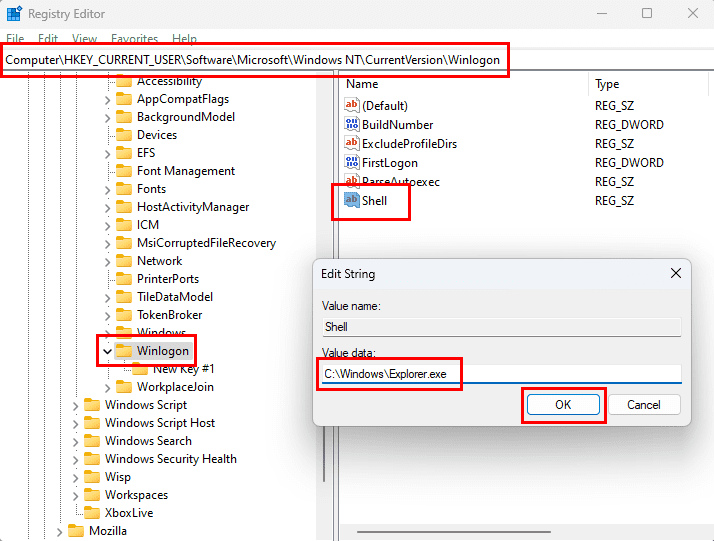
- Double-click on Shell and paste the following in the Value data field:
C:\Windows\Explorer.exe
- Click on OK and restart your computer to see if the Windows Explorer issue is fixed.
- If the problem still exists, go to the Winlogon file again.
- This time, add Explorer.exe as the String Value of Shell.
- Restart your computer again to get rid of this problem.
Method 10: Try Another User Account
The Explorer.exe issue could be associated with the particular user account that you’re using currently. If you have any other user account already created on your computer, you can press CTRL + Alt + Delete and select Switch account.
Then, choose another user account to log in to Windows. If that resolves the problem, you can switch to the new user account permanently. You may need to install some apps again on your new user account, but it’s totally worth it.
If you don’t have any other account on your computer, you can perform the following steps:
- Press Windows + I to go to Settings.
- Select Accounts and click on Other users.
- Click on Add account, located beside Add other user.
- At this point, choose I don’t have this person’s sign-in information.
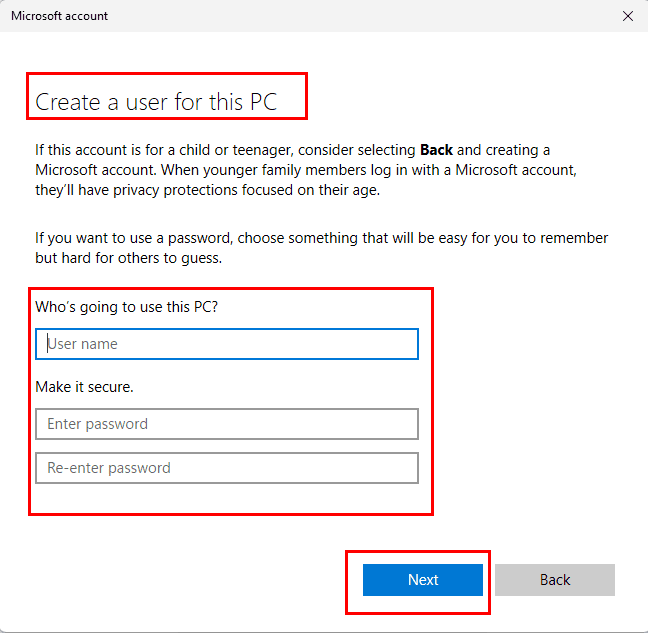
- On the next page, choose Add a user without a Microsoft account.
- Now, enter the user name and password for that account to create the new user account.
Method 11: Reinstall Windows 11
If none of the above methods are able to fix Explorer.exe doesn’t load at startup problem, you should try reinstalling your Windows 11. Since reinstallation of the operating system is time taking and complex process, you must try it only when all other approaches fail. Moreover, before reinstalling, backup the necessary files stored in the OS partition.
Conclusion
When you’re trying to boot your computer and Explorer.exe doesn’t load, it could be an extremely annoying problem. Just like different reasons could be responsible for this issue, you might need to apply multiple methods to come up with a resolution for Explorer.exe doesn’t load at startup.
Check out the techniques mentioned in this article for successfully getting rid of this Explorer.exe issue. If you know any other method not included here, share that in the comments.
Also, don’t forget to share this article on social media with your friends. Next, read how to fix Explorer.exe stopped interacting with Windows.