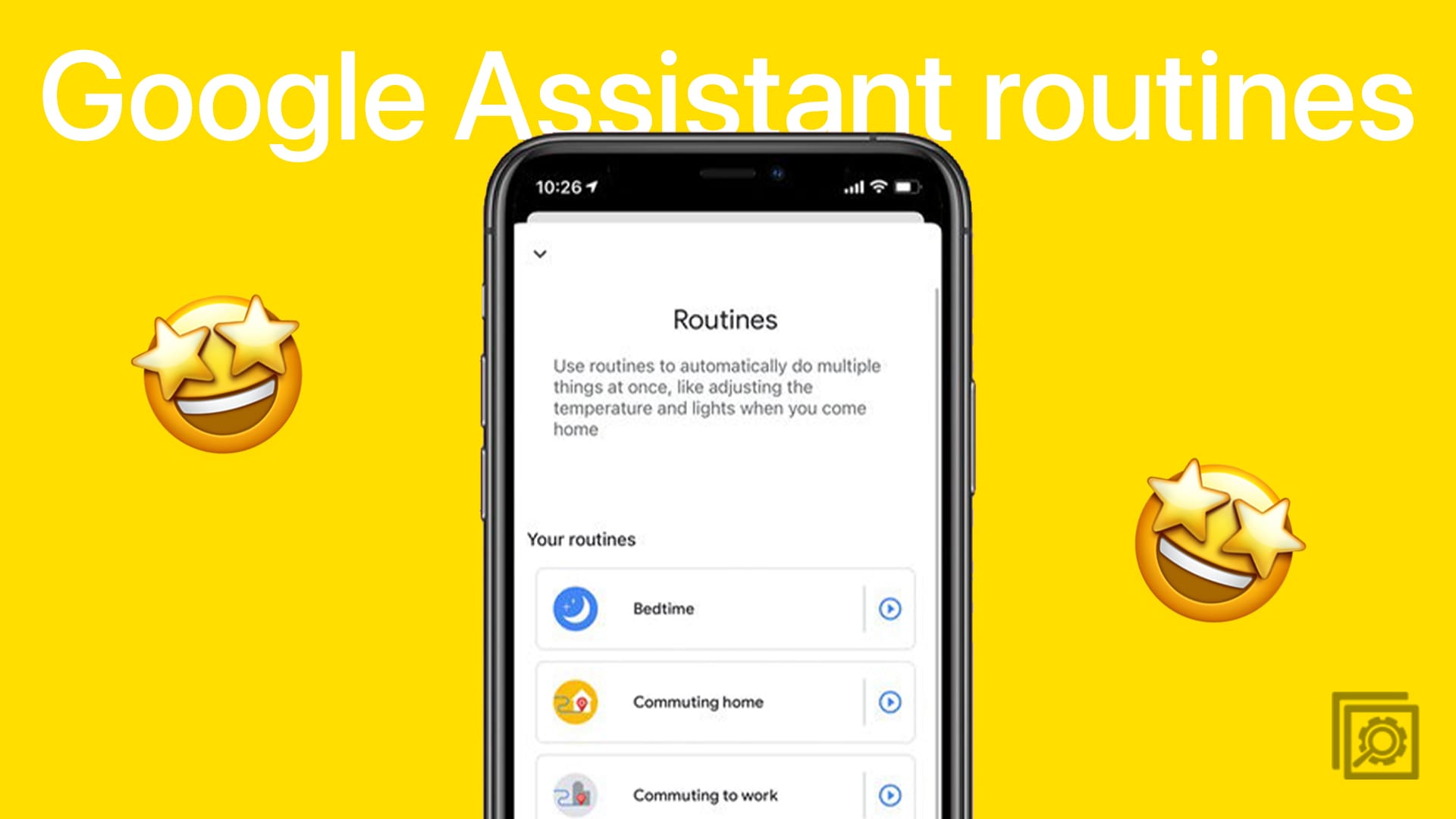There are some things that you can live without using for a while. But, the mic is not one of them. You constantly need it to send audio messages or use text-to-speech for Gboard. Not being able to use the mic can be very frustrating, especially when you have a lot to say.
The causes for the mic not working can be many. Maybe you downloaded a poorly configured app, and that caused the issue. If that’s the case, all you need to do is uninstall the app. Or, maybe your device went through an update and caused this to happen. Whatever the reason might, be, there are some tips you can try to fix the issue. Let’s see what your options are.
What to Do When the Mic Doesn’t Work – Android
One more thing you can try to get your mic working again is to see if lint is the cause. If you haven’t cleaned your phone in a long time, maybe dirt is getting in the way. If you’re sure that that’s not the cause, here are some things you can try.
You’d be surprised how many issues can be fixed by simply restarting your Android device. Hold down the power button for a few seconds and tap on the restart option. Once your device is done restarting, see if there are any pending updates. Go to:
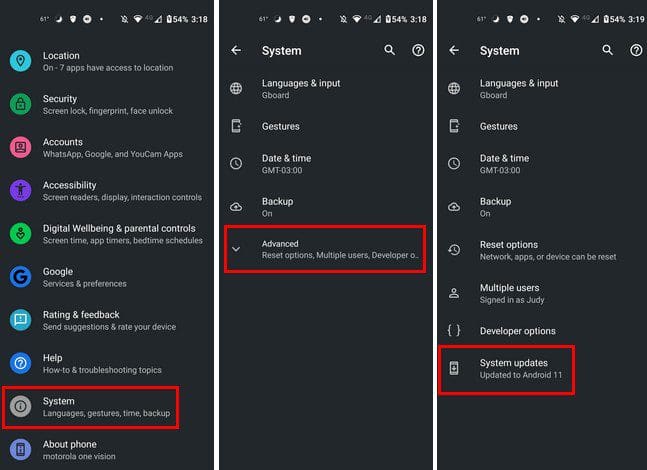
- Settings
- System
- Advanced
- System updates
Other Tips to Try
It’s happened to all that you’re using your phone, and somehow you turn on or off a feature that interferes with the mic. For example, if you’re on a call and you mute yourself. Make sure that’S not on.
Also, it’s a good idea to check that your Android device is not connected to a Bluetooth device that has a mic. It’s not that the mic is not working; you’re talking into the wrong mic. You can check what device you may be connected to go to Settings, followed by Connected Devices.
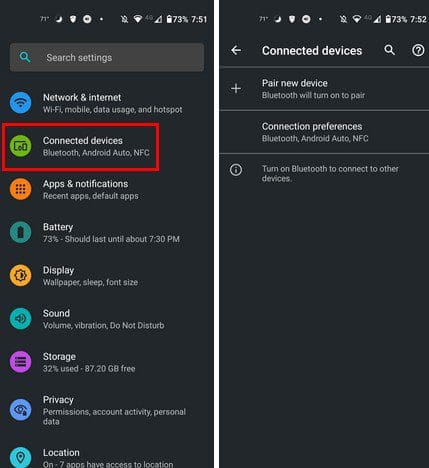
If your phone has it (not all do), you can also try turning off the Noise Reduction feature. If you don’t see the option, then your Android device doesn’t have the feature. You can check by going to:
- Settings
- Call Settings or Sound Settings
- Disable Noise Reduction
- Restart your phone and text the mic
You can also try booting your Android device in Safe Mode to see if it’s a third-party app that’s causing the problem. If you have a sound amplifier app, try uninstalling that one first. Be careful to be able to get out of Safe Mode, but we’ve got you covered if you have trouble getting out. When in you’re in Safe Mode, create a recording to see if the mic works. If you’re not sure what apps use your device’s mic, you can go to:
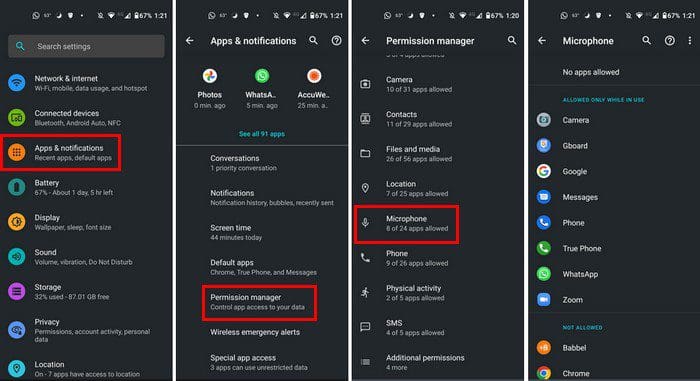
- Settings
- Apps and notifications
- Permission Manager
- Microphone
If you’ve tried everything and it still doesn’t work, the only thing left is to rule out any physical damage. Take it in for service. Maybe the mic was damaged when you dropped your phone, or someone else dropped it but never told you about it.
Conclusion
You’ve cleaned the mic and taken out all the lint. You’ve restarted your phone and removed any apps you think might be causing the problem. These are tips you can try to get your Android mic working, but if they don’t work, taking in for service is something else you can try since, so tip is going to work if there is physical damage.
I recently had an issue with my Android’s mic, and by simply restarting my phone, the problem was fixed. What method do you think you’re going to try first? Share your thoughts in the comments below, and don’t forget to share the article with others on social media.