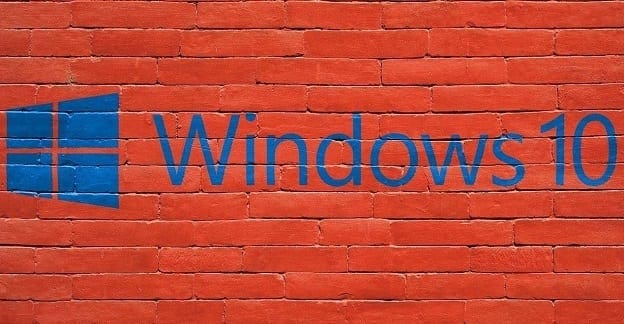The Dynamic Lock feature on your Windows 11 computer is a feature that helps keep your files safe. You can set it up so that when you move away from your computer, it locks automatically so no one can access your important files. Sure, you can close the lid or put it to sleep, but you can easily forget to do that when something needs your immediate attention. The following tips will help you fix Dynamic Lock so you don’t have to worry about someone getting into your computer when you step away.
Contents
- 1 How to Fix Dynamis Lock Not Working on Windows 11: Enable the Feature
- 2 How to Fix Dynamic Lock Not Working on Windows 11 By Pairing Your Device
- 3 How to Fix Dynamic Lock Not Working on Windows 11 Using the Command Prompt
- 4 How to Fix Dynamic Lock Not Working on Windows 11 Updating Bluetooth Drivers
- 5 How to Fix Dynamic Lock Not Working on Windows 11 Using the Registry
How to Fix Dynamis Lock Not Working on Windows 11: Enable the Feature
It’s something that’s happened to all of us. A feature you usually have on is turned off temporarily. You forget to turn it on, and now you think there might be a more significant reason for it not working. You can check if it’s on by going to Settings (Windows + I keys). Once in Settings, go to Accounts, followed by Sign-in options. Click on Dynamic Lock.
If you turn off the Bluetooth on your phone, you’ll see a message on the computer letting you know. Enable Bluetooth on your Android or iPhone, and click on the button on your Windows computer to look for your paired phone. Once it’s detected, the name of your device will be displayed. Also, make sure that the box for the Allow Windows to lock your device when you’re away automatically option is checked.
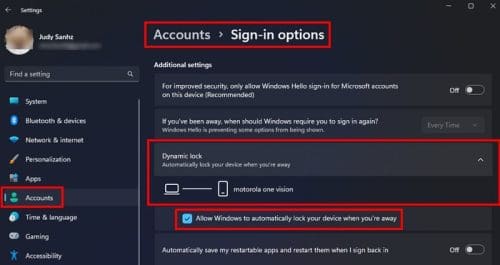
How to Fix Dynamic Lock Not Working on Windows 11 By Pairing Your Device
Are you sure that you paired your device on the computer you’re using the Dynamic Lock feature? You can easily forget which computer you paired your device to if you have multiple computers. To pair your Android device to your computer, go to:
- Settings (Windows + I keys)
- Bluetooth and devices
- Click on the Add Device option
- Bluetooth option
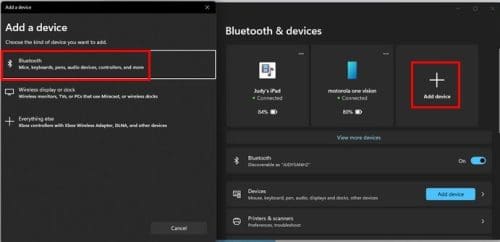
Your Windows computer will look for the device, so ensure the Bluetooth is on. When the Android device appears on the list, click on it, and your Windows computer will start to connect. Ensure that your device’s PIN is the same on your Windows computer. If it is, click on the pair button on your device, and the pairing process will finish.
How to Fix Dynamic Lock Not Working on Windows 11 Using the Command Prompt
The reason why you’re having issues with the Dynamic Lock feature could also be because of damaged or corrupted system files. To open the Command Prompt, start typing command prompt in the search field and choose to open it as an administrator. You can also open from your recents by clicking on the search icon, right-clicking the command prompt, and choosing to open it as an administrator. Once it’s open, type:
DISM /Online/Cleanup-Image/RestoreHealth
Press enter, and when the process is done, type:
SFC /scannow
Press enter, and the process will begin. You’ll see a message informing you that the process will take a while. The time frame will depend on how many files need to be scanned. Restart your computer and try to use the Dynamic Lock feature.
How to Fix Dynamic Lock Not Working on Windows 11 Updating Bluetooth Drivers
One way to update your drivers is through Settings. There could be a pending update to fix the issue you’re experiencing. Go to Settings (Windows + I keys) and click on Windows Update, followed by Advanced options. Under the Additional Options section, click on Optional Updates. If there are any pending updates, this is where you’ll see them. Click the Driver updates option, check the box for the pending updates, and click the Download and Install button.
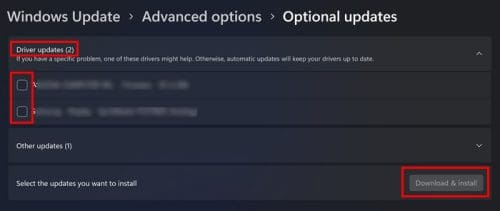
You can also update the Bluetooth drivers using the Device Manager. Open Device Manager by right-clicking on the Windows Start menu and choosing Device Manager. Once it’s open, double-click on the Bluetooth option for more options. Right-click the Intel (R) Wireless Bluetooth (R) option and choose update driver.
If you want Windows to search for drivers, click the Search automatically for drivers option. If you already have the package on your computer, you can browse my computer for drivers option. One last option is to uninstall the driver, and when you restart your computer, Windows will reinstall the driver.
How to Fix Dynamic Lock Not Working on Windows 11 Using the Registry
If you’re OK with using the Registry, try the following tip. Before doing anything, it’s best to make a backup of the Registry. You can do this by clicking on the File option at the top left and choosing Export. Give your file a name with today’s date, and click Save. Once you’ve made the backup follow the following path you can paste into the address bar:
Computer\HKEY_CURRENT_USER\Software\Microsoft\Windows NT\CurrentVersion\Winlogon
Look for and double-click on the DWORD file EnableGoodbye. If you don’t see it, you can create it by right-clicking, and when the cursor is over the New option, choose DWORD (32-bit) Value. Rename the file EnableGoodbye.
Double-click to access the properties and ensure the Value Data is one. Click OK and restart your computer.
For Windows 11 Pro Users Only:
You can also use the Group Policy Editor to help fix the Dynamic Lock issues. Open the Group Policy Editor and go to:
- Administrative templates
- Windows Components
- Windows Hello for Business
- Double-click on Configure dynamic lock factors
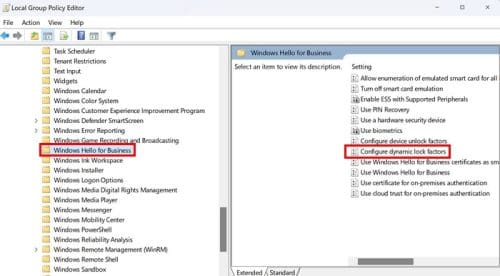
When the new window appears, choose the enabled option at the top left. Click Apply and OK. Remember to restart your computer.
Conclusion
It can be frustrating when you have to deal with any issue regarding your Windows 11 computer. But, when it comes to fixing the problem when the Dynamic Lock is not working, there are various methods you can try. You can look for any pending updates in Settings, or if you’re a Windows 11 Pro user, you can use the Group Policy Editor for a fix. Which method was the easiest for you? Share your thoughts in the comments below, and don’t forget to share the article with others on social media.