Do you find Windows 11 updates to be annoying and inconvenient as these start getting downloaded every now and then? Learn how to stop Windows 11 updates in progress.
Getting Windows updates automatically on your system can keep your programs up to date and make your system more secure. But despite the benefits, there are times when you’ll want to stop the automatic updates. You might also need to stop the update in progress, even if you intend to allow it to finish later.
Remember, if you disable or stop Windows 10 updates, your computer system will be left vulnerable to attack. This is because updates include patches for security that are not installed in Windows 10 originally.
As long as you are comfortable with your device being at risk or you intend to allow updates to finish later, you can stop the update in progress. Wondering how? Follow the methods mentioned below to stop the Windows 11 updates which are already in progress. Moreover, I’ll tell you how to stop your Windows 11 from downloading and installing regular updates.
Contents
Why May You Stop Windows 11 Updates in Progress?
Though OS updates enable your system to stay vigilant against all viruses and malware attacks, it might not always be the best option for you. Some updates can slow down your system performance, which you might not afford at the present time. So, even at the cost of security, you might want to retain the current performance of your computer by stopping Windows 11 updates.
Another reason why many Windows 11 users choose to stop their automatic updates is the time taken during the update process. While some updates are completed in a few minutes, some updates can take longer. If you’re under a tight deadline or need your computer to be functional without any interruption, you would want to stay away from updates.
Moreover, some updates need higher system configuration, and when you don’t have that, the update gets stuck in the middle. This also causes inconvenience to the users. For these reasons, many Windows 11 users want to stop the updates in progress.
How to Stop Windows 11 Updates in Progress
If the Windows 11 update is already in progress, these are the approaches you need to perform to stop it from getting completed. Before you proceed to stop an update that is already in progress, here are the things you should keep in mind.
To stop a Windows 10 update in progress, you have to follow all these steps correctly. When you’re stopping an update in progress, your computer system has already started the installation of the update. You’ll know this because it is on a blue screen showing the progress percentage and instructing you not to turn off your PC.
You should never shut your device down to stop the update in progress. This can cause serious damage to Windows. Whenever possible, you should let the update install and follow the directions that accompany the update, but if you absolutely must stop the update in progress, do so by following these steps and not just doing a hard shutdown of your device.
Method 1: From Task Manager
The quickest and easiest way o stop Windows 11 updates in progress is to stop the process from the Task manager. For that, you need to perform the following steps:
- When the update is in progress, press CTRL + Shift + Esc keys.
- It’ll open Task Manager on your screen.
- Under the Processes tab, find Windows Installer.
- Right-click on Windows Installer and select End task.
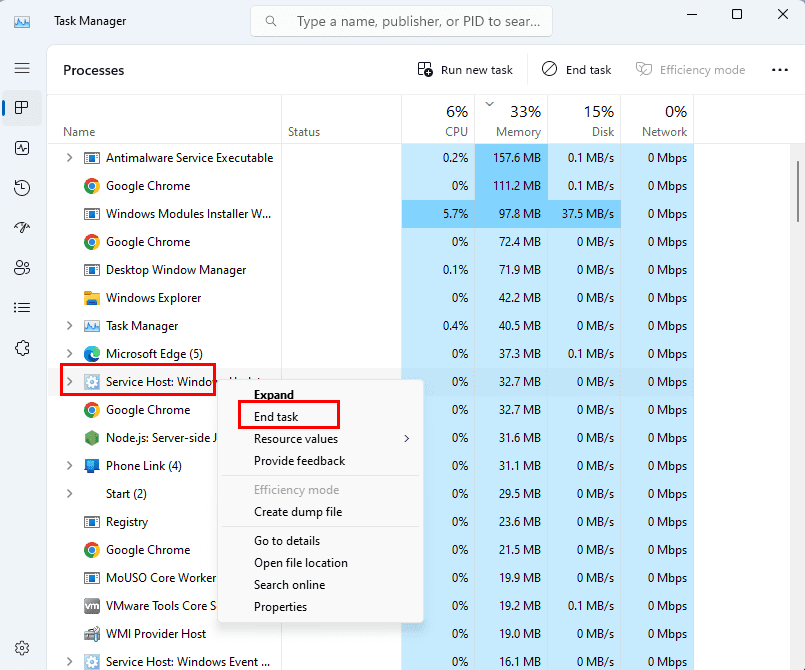
- Alternatively, if the Windows Update is in Downloading state, end the Windows Update process.
- This should immediately terminate the update in progress.
- Now, you should follow the methods to permanently stop Windows updates from future occurrences.
Method 2: Shut Down the Computer and Change the Settings
Apart from the previous method, you can also try this technique to stop an update in progress. It involves shutting your computer and pausing the update from Settings.
- When the update is going on, shut down your computer.
- Now, start your computer again.
- As soon as the PC opens, press Windows + I to navigate to Settings.
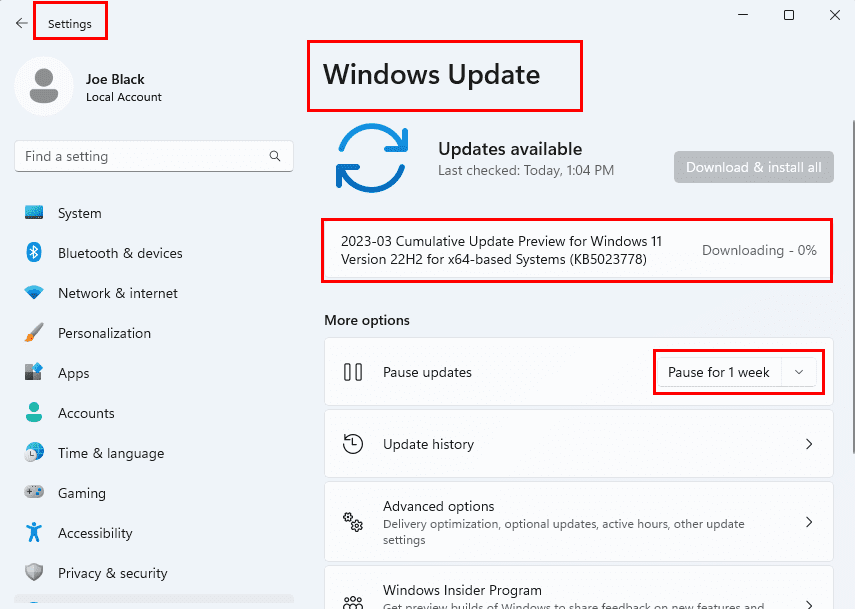
- In the Windows Update section, you’ll see any of the following things:
- The update has stopped. There are manual update options like Download and install and Check for Update. You don’t have to do anything.
- The update has started/resumed. In this case, click on Pause for 1 week as many times as you’re allowed to.
Method 3: Cancel From Windows GUI
This particular method allows you to cancel the in-progress update by stopping the update from the Windows Services list and deleting the updated data folder from the storage.
- Press Windows + R keys to open Run.
- Type services.msc in the Open field and click OK.
- A list of services will appear in front of you.
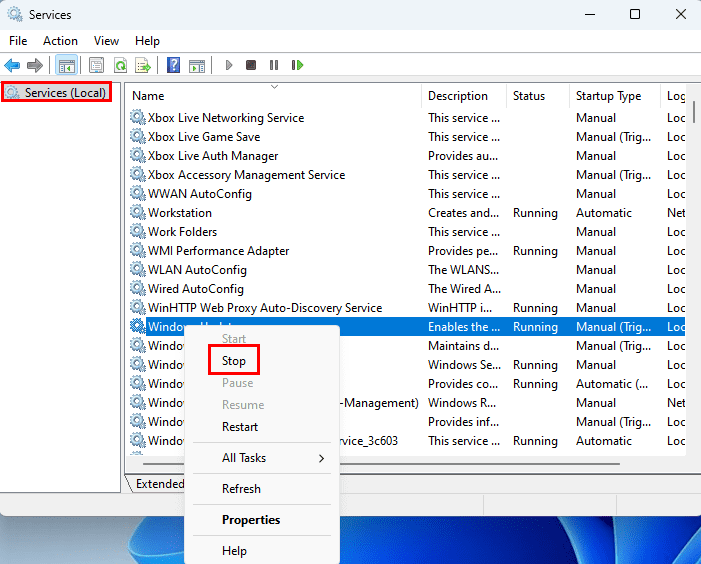
- Locate Windows Update from the right pane and right-click on it.
- Click on Stop from the context menu.
- Now, open File Explorer and go to the C:\Windows directory.
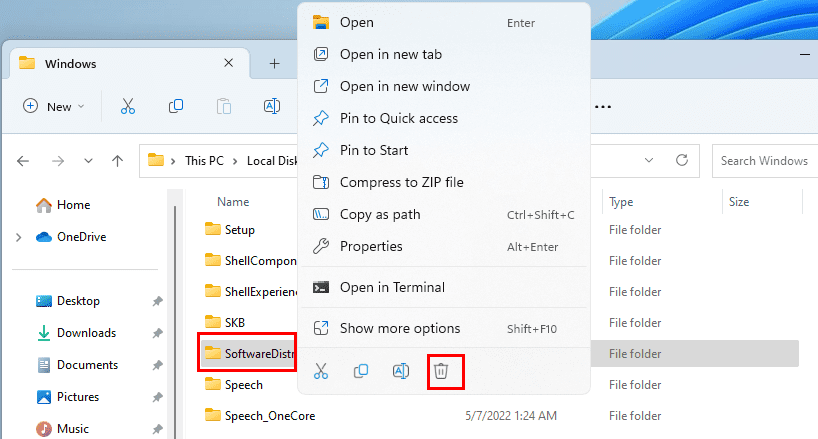
- There will be a folder named SoftwareDistribution.
- Select and right-click on that folder to choose the Delete option.
- Restart your computer. The ongoing update should stop completely.
How to Stop Windows 11 Updates From Initiating
The above-mentioned methods have to be applied when the update has started. What if you don’t want the update to begin at all? In that case, you need to apply the following methods.
Method 1: Pause Windows 11 Updates From Starting
The most convenient method to stop Windows 11 updates is to pause the update from Windows Settings app. You can continue extending the time for pausing the update to stop it from beginning automatically. here is what you need to do to pause the automatic updates.
- First of all, go to Windows Settings by pressing Windows + I.
- Click on Windows Update.
- For Pause updates, click on Pause for 1 week drop-down list.
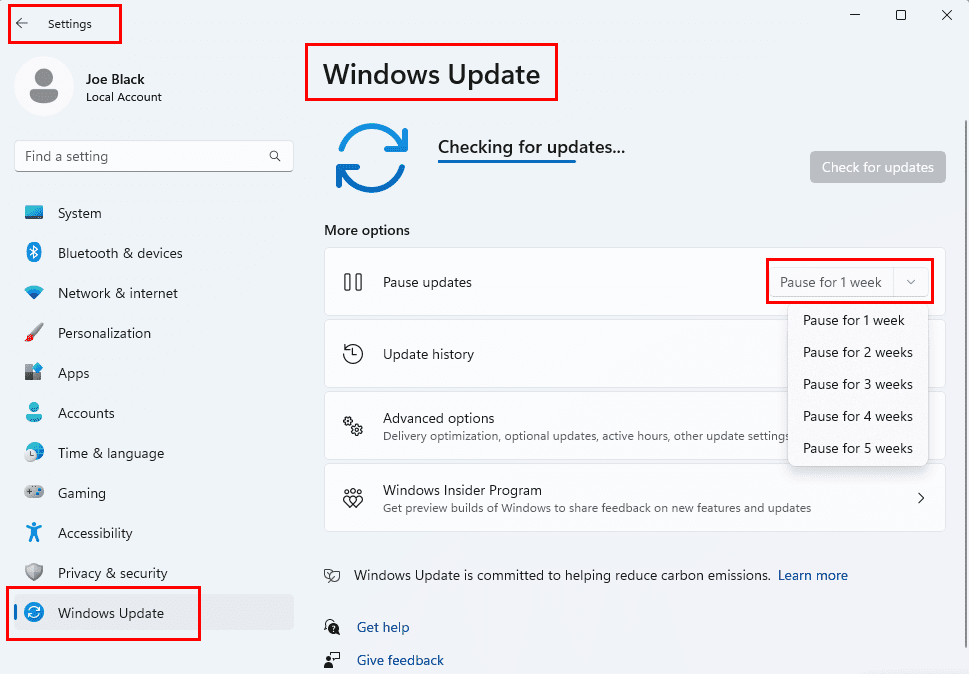
- Once paused, the options will show Extend for 1 week.
- Click on the drop-down menu, and choose Extend for 4 weeks option to stop the update for a maximum time.
Method 2: Stop Windows 11 Updates in the Services
Windows 11 updates could be stopped from the Windows Services section. For that, perform these steps:
- Press Windows + R keys to open the Run dialog box.
- Type services.msc and press Enter.
- Services Windows will open.
- From the list, locate Windows Update and double-click on it.
- Windows Update Properties window will appear.
- Open the drop-down menu for Startup type.
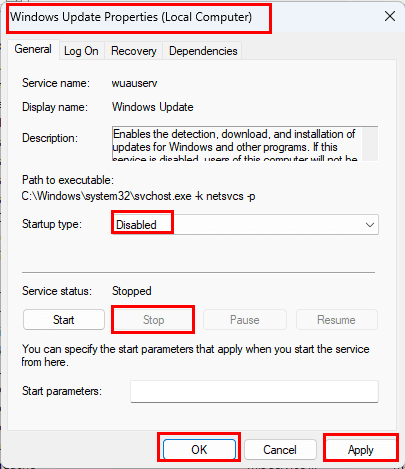
- Select Disable from the menu.
- In the Service status is running, click on the Stop button.
- Click on Apply and then OK. This should stop the Windows 11 update from starting on its own.
Method 3: Stop Windows 10 Automatic Maintenance
Follow these steps to stop Windows 11 automatic maintenance:
- Type Control Panel in the Windows search box.
- Select the Security and Maintenance option.

- On the right side, you’ll find Maintenance. Click on it to expand the settings.
- Now, click on Stop maintenance to stop the Windows 11 update in progress.
How to Roll Back to Previous Windows OS Version
In case you fail to stop the Windows 11 update, you can roll back to the previous version. Remember, this rollback option will only work in case of security updates and minor updated. For feature updates on Windows 11, it’s not possible to uninstall the latest update and go back to the previous one. This could be done within 10 days of the update installation.
- Press Windows + I to open Settings.
- Select Windows Update on the left panel.
- Now, click on Advanced options from the right side.
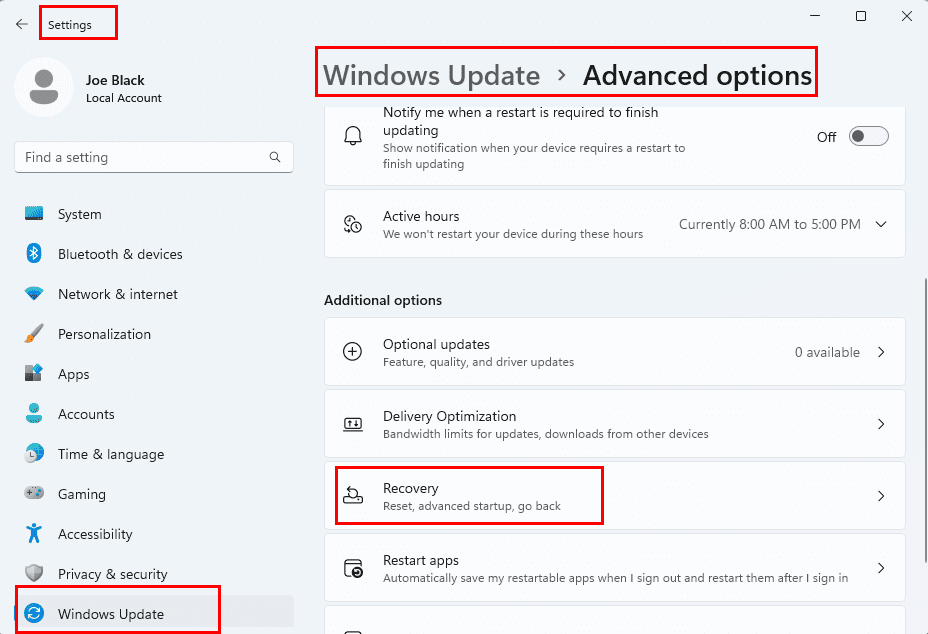
- Select Recovery to expand different options.
- Click on the Go back button to uninstall the latest update on your Windows 11 computer.
- Follow the prompts to complete the rollback process. It’ll let you use the older version of Win 11.
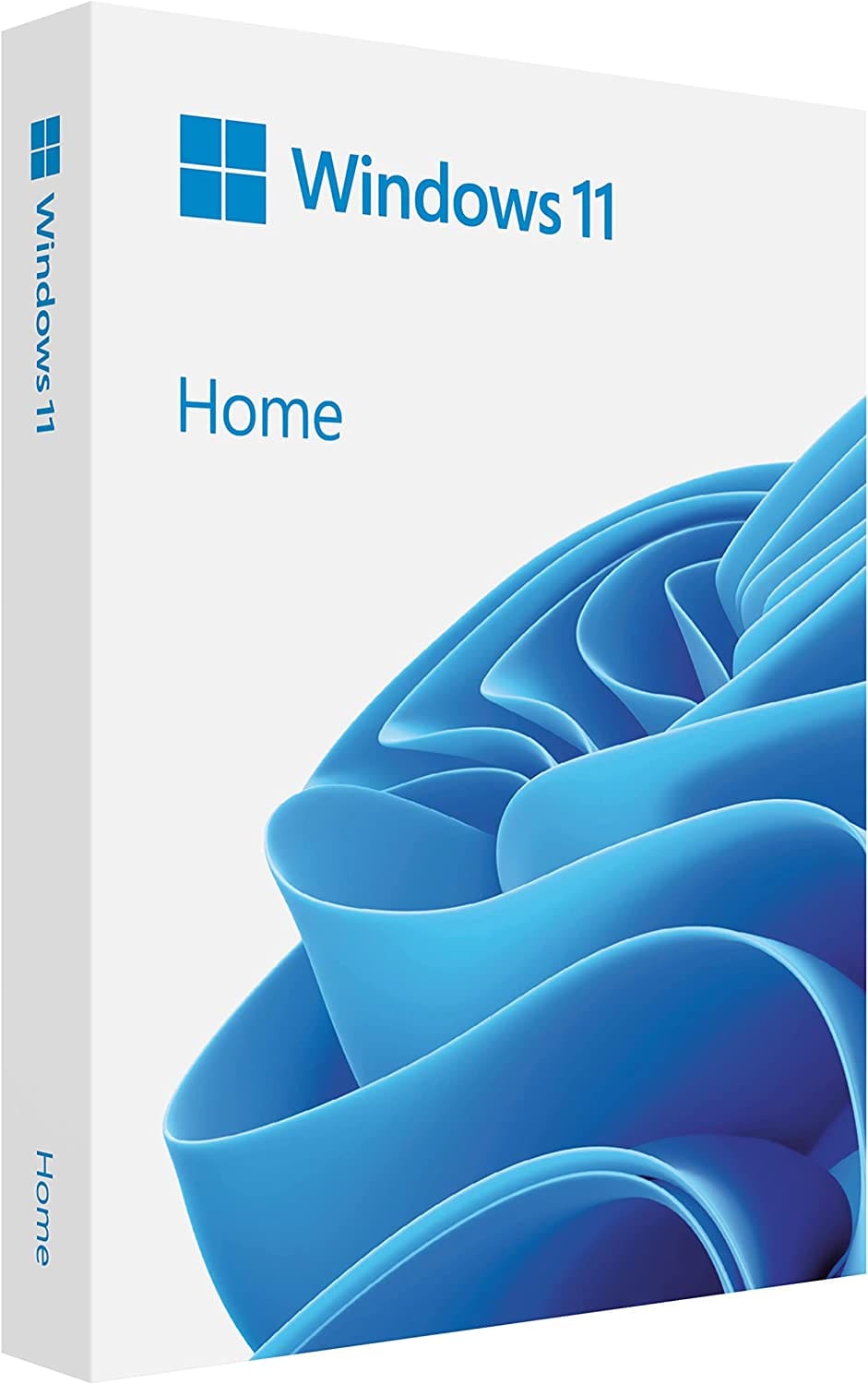
Pros & Cons of Using Microsoft Windows
MS Windows is still the most common operating system on the Planet. The advantages of using Windows were once measured against using rivaling desktop operating systems, such as MacOS or Linux, but are currently more in danger of being surpassed by Android.
– Versatile
– Productive
– Secure
– Good Native Apps
– Bulky
– Resource Heavy
– Developed for keyboard & mouse
You can buy a USB drive with Microsoft Windows 11 Home Edition and join millions of users worldwide on a platform that is considered the industry standard.
Conclusion
While most Windows users wait for updates for enhanced security and functionality of their system, frequent and untimely updates could be annoying for some. For this reason, you should know how to stop Windows 11 updates in progress.
In this article, I’ve mentioned proven and sure-shot methods to stop updates that are already in progress. Besides, approaches to prohibit Windows updates from commencing in the first place have also been added. You can easily follow the explanatory steps to stop Windows 11 updates from taking place.
Do you know any other method that hasn’t been included here? Tell us in the comments. And don’t forget to share this article with your friends on social media. Finally, you can take a look at how to check for updates on Windows 11 and how to fix Windows 10 update error 0x8007000d.
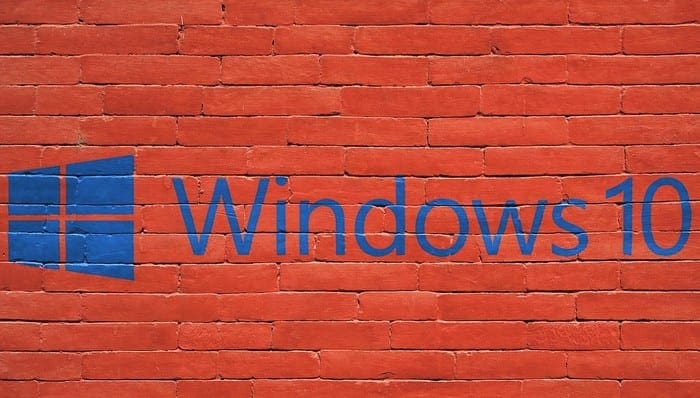



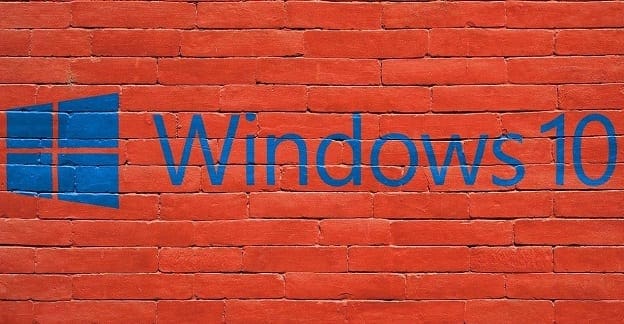
No, it was no help at all. As everyone else has pointed out THERE IS NO SEARCH BOX. I need to know how to stop it now.
Dumbest answer ever. There is no search box while updating.
I need to start working in 1.5 hours and my computer is only at 22%! I need to stop the update NOW!!! But since it’s trying to do an update I have NO access to my Start button! HELP!!!!!!!!!!!!!!!
So did anyone get an answer on how to stop the updating about from turning it off And on
I have the same problem can’t get into any search boxes while it is updating this is been going on for 3 days I have turned it off and on no change
The upgrade is in progress, you guys are taking about the search box . How do you get the search box if the upgrade is in progress?
How to look for search box…When it’s a blue screen. Not everyone is a software pro and the software pro wouldn’t have to come here.
This really helped me. Since i have a metered internet ( 1.5GB per day ) and windows was updating an update of 3+ GB. Thanks.
Ok I’ll just type it in the search box when there isn’t a search box since the update is already updating
Same question as Nick. If I’ve already got a blue screen saying Update In Progress how can I access the search box?
How the hell can I get to the search box if the update is IN PROGRESS?