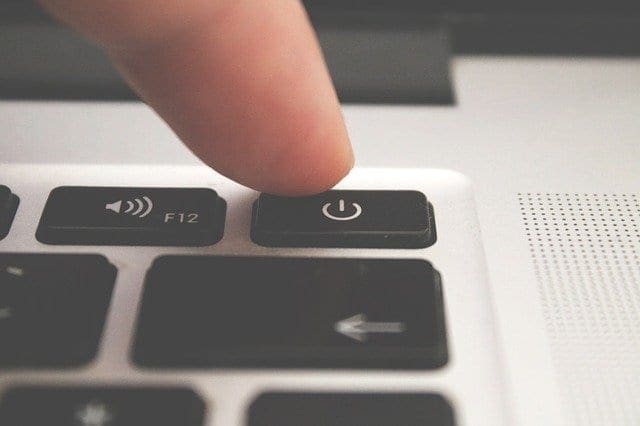Encountered the “Your device ran into a problem” crash screen on Windows 11? If Windows 11 keeps crashing for you, you’re not alone. Many users have had problems with this operating system crashing their devices with forced shutdowns, restarts, and freezes.
Problems like these can have many underlying causes, and it’s often tricky to pinpoint exactly what’s gone wrong. Fortunately, there are several solutions you can try when Windows 11 keeps crashing to get it running a little smoother.
Contents
Fix 1: Update Your System
Microsoft releases Windows updates all the time, and many of those updates fix little bugs or inconsistencies in the code that could be making your device crash. Getting the latest updates is a handy way to handle a Windows 11 keeps crashing situation.
Step 1. Go to the “Settings” menu by either pressing “Windows” and “I” keys together or just finding the “Settings” button in your start menu.

Step 2. Go to “Windows Update” (it’s at the bottom of the menu on the left) and then click the “Check for updates” button. Windows will search for any available updates and then prompt you to install them if it finds any. Install all the new files and restart your device to see if it runs better.

Fix 2: Check for Malware
It’s possible that viruses or infected files on your system could contribute to recurring crashes. So, it’s worth running a system scan to spot and remove any malware. This process will vary a bit, depending your antivirus package.
Step 1. Open your antivirus program. You can usually find it in the start menu or you may have a quick access icon pinned to your bar at the bottom of the screen.

Step 2. Depending on the app you use, you should see a button marked something like “Run Scan,” or “System Scan,” or just simply “Scan.” Click that to commence a scan of your device and wait for it to complete. You may be prompted to choose which files or drives to scan, and it’s worth scanning your entire computer for a full, detailed report of any infections.

Step 3. Wait for the scan to finish and review the results. If any viruses are found, take the recommended action as proposed by your antivirus program to remove or quarantine them. Then try restarting and using your device again to see if Windows 11 works.
Fix 3: Update Drivers
Have you noticed that Windows 11 keeps crashing when you do a specific action, like playing a game or streaming a movie? In that case, it might be that one or more of your system’s drivers are out-of-date, or the drivers for external accessories (like gamepads and headsets) could also be outdated. Installing the latest drivers might fix it.
Step 1. Open the “Device Manager.” To do this, just type “Device Manager” in the search bar and click the top option, or press “Win” and “X” together and select it in the list.

Step 2. You’ll see a list of all your device’s components and accessories. You’ll need to go through that list and update any relevant drivers. Focus on the ones you suspect might be causing the issue, like gamepads and graphics drivers if your Windows 11 keeps crashing when you game, for instance.

Step 3. To update a driver, right-click on the component and select “Update driver.” You can then select “Search automatically for drivers” to let Windows search and download any available new drivers.

Fix 4: Try a System Scan
A quick system scan might also be all that’s needed to identify issues with your Windows 11 installation and remedy them.
Step 1. Type “Command Prompt” into your search bar and click to launch it as an administrator.

Step 2. Type “SFC /scannow” into the box and hit “Enter.” Wait for the scan to finish, and restart your device when it’s over.

Fix 5: Reset Your Device
Finally, we come to the “last resort” solution. This one involves reinstalling Windows 11 entirely. You can still keep your files, but your whole operating system will reinstall, which can take a while, and you’ll have to set it up again and reinstall any apps lost along the way when it’s done.
Step 1. Open the “Settings” menu using the “Win” and “I” shortcut or by finding “Settings” in your start menu.

Step 2. Go to the “System” tab and look for “Recovery.”

Step 3. Click the “Reset PC” button next to “Reset this PC.” You’ll be asked whether you wish to keep your files or delete everything. Follow the on-screen prompts and wait for the full reset to finish.