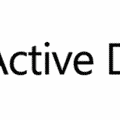Did error code 0x80070070 show up on your Windows 11 computer? It’s one of the more common errors that can show up when you’re trying to install a system update. Usually, it happens because there’s not enough room on your device to install the update. As such, it’s quite easy to solve.
Here’s how to fix error code 0x80070070 on Windows 11.
Contents
Method 1. Use Disk Clean-up
You don’t have to worry about downloading or installing any third-party apps to fix error 0x80070070. All you need to handle it should be right there on your device, starting with Windows’ own “Disk Clean-up” tool. Here’s how to use it:
Step 1. Type “Disk Clean-up” into the search bar and click on the best match.

Step 2. Select the disk you want to clean (you should choose whichever one you’re trying to install the update to, which will usually be your C: drive). Then hit “OK.”

Step 3. Disk Clean-up will scan that drive and look for any files you can quickly delete to free up some room for the update. Go through the list and select the files you’re happy to delete (most of them are simply temporary and cache files that should be fine to delete). Press “OK” when you’re done.

Method 2. Empty Your Recycle Bin
When you hit “Delete” on a file from your computer, it doesn’t disappear immediately. It goes to the Recycle Bin for a while, giving you a chance to recover it, but it’s still taking space on your drive. Emptying the Recycle Bin is therefore a quick and easy way to get some extra room.
Step 1. Find and open your Recycle Bin. It’s usually located on your desktop, or you can type “Recycle Bin” into the search bar to find it that way.

Step 2. Click the “Empty Recycle Bin” button. Then press “Yes” to confirm. This will remove all items from the bin permanently.

Method 3. Uninstall Apps You Don’t Need/Use
You need at least 20GB of free space for an update to install correctly. Otherwise, you’ll keep getting error code 0x80070070. Clearing the Recycle Bin and your disk drive might not give you enough room, so you need to look into making space in other ways – like getting rid of apps you don’t need anymore.
Step 1. Go to the “Settings” by either pressing “Windows” and “I” together or finding it via the Start menu.

Step 2. Click on “Apps” and then “Installed apps” to see a full list of every app on your device.

Step 3. Go through that list and look for apps you no longer need. Ideally, it’s best to focus on large apps that’ll free up more room, rather than smaller ones. You can sort the list by size using the sort tools at the top right.

Step 4. When you find an app you’re happy to remove for good, click the three dots button and choose “Uninstall.”

Method 4. Delete or Move Large Files
Another way to free up space on your drive quickly and efficiently is to delete large files or move them to another drive, or even to cloud storage, if you have some available.
Step 1. Open the “File Explorer.” You can usually find it pinned to your taskbar or access it via the Start menu.

Step 2. Go to “This PC” and choose the drive where you install Windows updates (usually the C: drive). Then, go through the folders, look for files that are large and not needed, and either delete them (by selecting them and hitting the “Delete” key) or move them elsewhere (by right-clicking, selecting “Cut” and then using “Paste” in the new location).